- How To Remove Voices From Songs For Free
- Best Tool To Pull Voices From Songs For Macbook Pro
- Best Tool To Pull Voices From Songs For Macbook
- As well as being an excellent free audio editor that supports VST plugins, batch conversions, loops, recording, etc., Wavosaur can be used to remove vocals from songs. Once you've imported an audio file into Wavosaur, you can use the Voice Remover tool to automatically process the file.
- As well as being an excellent free audio editor that supports VST plugins, batch conversions, loops, recording, etc., Wavosaur can be used to remove vocals from songs. Once you've imported an audio file into Wavosaur, you can use the Voice Remover tool to automatically process the file.
- Separating the vocals and instrumentation in an audio file is useful if you want to remix a song, learn a specific music part or make a karaoke track. Making an a capella version (where you remove all the instruments and just leave vocals) is incredibly unsuccessful without the original multi-track audio streams.
- Whilst your Mac will likely have a built-in microphone (with the exception of the Mac mini and Mac Pro) which can be used, the quality is mediocre at best. For the best results, it's recommended to use a dedicated audio device such as a USB microphone that best suits your needs.
- IExplorer lets you easily transfer music from any iPhone, iPod or iPad to a Mac or PC computer and iTunes. You can search for and preview particular songs then copy them to iTunes with the touch of a button or with drag and drop.
How To Remove Voices From Songs For Free
Which Audio Editor Do I Use? Audacity (Windows, Mac, Linux) This is the godfather of free audio editing software. You can multi track to an extent (have more than just one stereo track e.g. A full band recording).
Want to transfer songs from iPhone to computer but do not know how? This guide will tell you how to transfer music from iPhone to computer with ease.
Are you fed up with iTunes, which allows transferring only purchased songs to computer, and just five authorized computers are supported? Have you met such an inconvenience that there is no way to transfer non-purchased music from iPhone to computer?
Worry not. In this guide, we will offer you a quick way to complete the job. Since iTunes only supports transferring purchased music, here we will not only show you how to transfer music from iPhone to computer (PC/Mac) with iTunes but also share you another simple yet efficient way to transfer music from iPhone to your computer without iTunes, including both purchased and non-purchased songs.
Part 2. How to Transfer Purchased Music from iPhone to Computer with iTunes
Part 1. How to Transfer Music from iPhone to Computer without iTunes
If you prefer an easy and quick method to transfer music from iPhone to the computer, then one professional iOS data management tool – AnyTrans for iOS can be your first choice. Below are its outstanding features:
- Transfer both purchased and non-purchased songs – It will copy all kinds of music from iPhone to computer/iTunes, helps you rebuild iTunes library in a smart way.
- Keep all the information – During the transfer, the playlist, artist, genre, and other info will be transferred as well as music.
- Superfast transfer speed – Transferring over 3000 songs from iPhone/iPad/iPod touch to Mac/PC computer only takes you 5 minutes, proving to be quite time-saving.
- Guarantees you100% Safe & Security – During the transfer process, all the contents on your iPhone will be kept safe, and you won’t lose any data or file.
We have prepared a video tutorial here for you to better understand how to send music between iPhone and computer with AnyTrans.
Best Tool To Pull Voices From Songs For Macbook Pro
How about give it a try? It works well with all iPhone models: iPhone 8/7 Plus/7/SE/6s/6, and the latest iPhone XR/XS (Max)/X, and compatible with all computer systems: Windows 10/8/7/Vista/XP, macOS Sierra and Mac OS X 10.13/10/9/8. https://ratemygol.netlify.app/optimization-tool-for-mac.html. Click here to free download >
Free Download * 100% Clean & Safe
Steps to Transfer Music from iPhone to Computer
Step 1. Download AnyTrans for iOS and install it on a computer > Open it and connect your iPhone to the computer. After it recognizes your device, you could see the category management part on the right side.

AnyTrans Overview
Step 2. Select Audio > Click Music.
Step 3. Select the music you want to transfer > Click To Computer button to copy music from iPhone to computer directly.
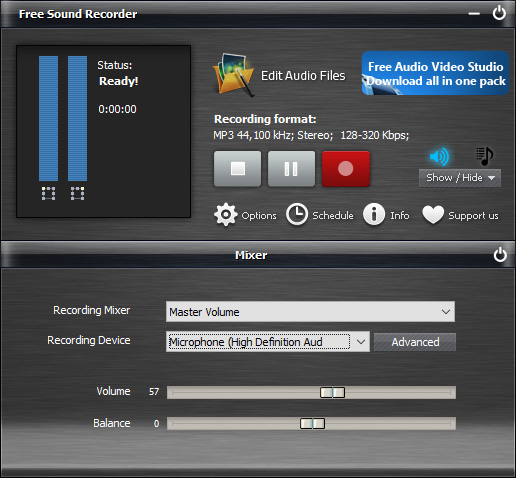
Select and click to transfer iPhone music to the computer
Step 4. Now you have successfully transferred songs from iPhone to the computer. Click on “View files” on the screen to have a check.
Some other features of AnyTrans for iOS
Besides transferring music from iPhone to computer, AnyTrans for iOS also allows you to add music to computer without data loss, copy songs from iPhone to iPhone directly.
Besides music, it also supports managing other 20+ types of iOS files, like ringtones, videos, photos, contacts, messages, notes, etc.
In a word, AnyTrans for iOS can always help you put your important data in the right place. Now that it offers a free trial without any conditions attached, just give it a try by yourself >
Part 2. How to Transfer Purchased Music from iPhone to Computer with iTunes
Just as mentioned above, this method is only available when your songs are purchased from iTunes. In addition, many users complain that sometimes iTunes may fail to finish the transferring task for some unknown reasons, and the original data on their device is replaced easily during the transferring process. If you want to keep all your data safe and prefer a stable way to transfer music from iPhone to the computer, referring to Part 1 to make it.
Step 1. Download and install the latest version of iTunes on your computer > Connect your iPhone to your computer.
Best Tool To Pull Voices From Songs For Macbook
Step 2. Click File on the upper left corner of iTunes window > Devices > Transfer Purchases from “your iPhone name”.
Step 3. Wait for the purchased music to finish transferring > Click Recently Added on the left side of the iTunes window > Choose the purchased music that you want to save > Click on Download button. If you don’t see the Download button, the music is already on your computer.
Bonus Tip: How to Transfer Music from iPhone to Computer Wirelessly
When you do not have a USB cable at hand, or your iPhone cannot be recognized by your computer, you can try this tool to find a better way to transfer files – AnyTrans app on iPhone, which can easily help you to transfer music from computer to iPhonewirelessly.
Now follow the steps below to transfer music from computer to iPhone X/XS/XR wirelessly. Make sure both your computer and iPhone are connected to the same Wi-Fi network, and cellular data would not work in the following steps.

Step 1. Install AnyTrans app on your iPhone.
Step 2. On your computer: Enter anytrans.io in your browser, then you shall see a QR code on this page with your iPhone AnyTrans app.
How to Transfer Music from iPhone to Computer Wirelessly – Step 2
Step 3. On your iPhone: Select the music you want to transfer and click Send button.
How to Transfer Music from iPhone to Computer Wirelessly – Step 3
The Bottom Line
With the help of AnyTrans for iOS, you can easily transfer songs from iPhone to computer. Except for transferring music from iPhone to computer, you can also get music from iPhone to iTunes, even transfer music from computer to iPhone. If you will need to transfer other iOS files from iPhone to iPhone/computer/iTunes, or from Mac/PC/iTunes to iPhone, turn to AnyTrans for iOS to help you make it in minutes. Start free trial Now >
Product-related questions? https://ratemygol.netlify.app/mkw-audio-compression-tool-for-mac.html. Contact Our Support Team to Get Quick Solution >