Best programs for USB flash drives formatting. How to format a USB flash drive in Mac OS. The HP USB Format Tool allows you to format the USB flash drive in the Mac OS X. However, for this you need to follow the next steps: Install the Parallels Desktop emulator on your Mac OS.
To share a USB drive between a Mac and a Windows PC, there are two disk formats to choose from: exFAT and FAT32. The other formats -- Microsoft's NTFS and Apple's Mac OS Extended -- don't work well on the other operating system. In fact, there are many format tools for USB flash drive like HP USB Disk Storage Format Tool, MMC Format tool, Panasonic SD Format Tool, Urescue Format Tool, SD format software, etc. But here we would like to recommend you EaseUS partition software for its powerful formatting capacity and easy-to-use feature.
With the advent of OS X El Capitan, Apple made a few changes to how Disk Utility works. The app has a new streamlined user interface, but it's missing a few features that used to be part of Disk Utility before OS X 10.11 came along.
It may be a bit disappointing to find that Disk Utility is missing some basic features, but don’t worry too much. In most cases, the missing features are no longer needed, due to the way OS X and macOS have changed over time.
In this guide, we're going to take a look at formatting Mac’s drives or disks. We think sometime in the near future, Disk Utility will have a name change; after all, the term disc, which refers to rotating magnetic media, will likely not be the primary storage method for Macs pretty soon. But until then, we're going to use the term disc in a much broader definition, one that includes any storage media a Mac can use. This includes hard drives, CDs, DVDs, SSDs, USB flash drives, and Blade flash drives.
Although the changes to Disk Utility occurred with OS X El Capitan, these changes and the new way to work with the Disk Utility app will remain applicable to all newer versions of the Mac OS going forward, which includes macOS Sierra and macOS Mojave.
Mac Usb Format Tool
Format a Mac's Drive Using Disk Utility
Better Formatting Tool For Usb On Mac
Disk Utility supports many different functions, all involving one or more disks, volumes, or partitions. We're going to use Disk Utility to format a drive, regardless of the type. It doesn’t matter if it's an internal or external, or if it’s a hard drive or an SSD.
The formatting process will format the selected drive by creating a partition map, and apply an appropriate file system that your Mac can work with to the drive.
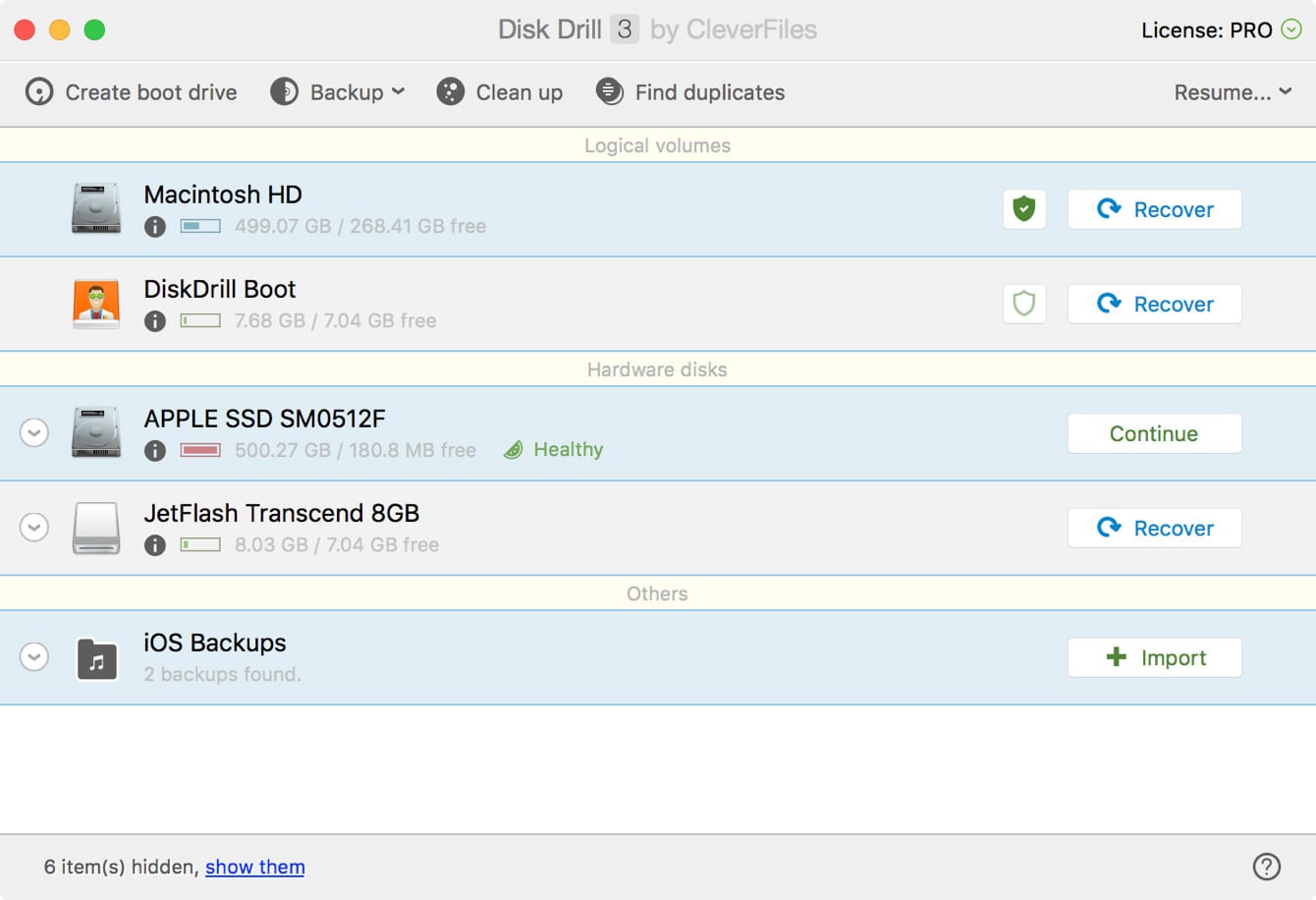
While you can format a drive to contain multiple file systems, volumes, and partitions, our example will be for a run-of-the-mill drive, with a single partition formatted with the standard OS X Extended (Journaled) file system.
Warning
The process of formatting the drive will erase all data currently stored on the device. Make sure you have a current backup if you intend to keep any data already present on the drive.
Steps to Format a Drive With Disk Utility
The process of formatting a drive is often confused with erasing a volume. The difference is that formatting affects an entire drive, including any volumes and partitions that have been created on it, while erasing a volume affects just that volume, and doesn't destroy partition information.
That being said, the version of Disk Utility included with OS X El Capitan and later actually doesn't use the word format; instead, it refers to both the formatting of a drive and the erasing of a volume with the same name: Erase. So, while we're going to be formatting a drive, we'll use Disk Utility's Erase command.
Windows Usb Tool Mac

Format a Drive With Disk Utility
- Launch Disk Utility, located in /Applications/Utilities.
- Tip: Disk Utility is a handy app to have easily available, so we recommend adding it to the Dock.
- From the left-hand pane, which contains a list of drives and volumes connected to your Mac, select the drive you wish to format. (Drives are the top-level devices, with volumes appearing indented and below the drives. Drives also have a disclosure triangle next to them that can be used to reveal or hide the volume information.)
- The selected drive’s information will be displayed, including a partition map, capacity, and S.M.A.R.T. status.
- Click the Erase button at the top of the Disk Utility window, or select Erase from the Edit menu.
- A panel will drop down, warning you that erasing the selected drive will destroy all data on the drive. It will also allow you to name the new volume you're about to create. Select the format type and partition map scheme to use (see below).
- In the Erase panel, enter the new name for the volume you're about to create.
- In the Erase panel, use the drop-down Format field to select from the following:
- OS X Extended (Journaled)
- OS X Extended (Case-sensitive, Journaled)
- OS X Extended (Journaled, Encrypted)
- OS X Extended (Case-sensitive, Journaled, Encrypted)
- MS-DOS (FAT)
- ExFat
- OS X Extended (Journaled) is the default Mac file system, and the most common choice. The others are used in specific circumstances that we won’t go into in this basic guide.
- In the Erase panel, use the drop-down Scheme field to select the partition map type:
- GUID Partition Map
- Master Boot Record
- Apple Partition Map
- GUID Partition Map is the default selection and will work for all Macs using Intel processors. The other two choices are for specific needs that, once again, we won’t be going into at this time. Make your selection.
- In the Erase panel, after you have made all of your selections, click the Erase button.
- Disk Utility will erase and format the selected drive, resulting in a single volume being created and mounted on your Mac’s desktop.
- Click the Done button.
That's all there is to the basics of formatting a drive using Disk Utility. Remember, the process outlined here creates a single volume using all available space on the selected drive.
Also be aware that the Format and Scheme types listed in the Erase option of Disk Utility will have changes as time goes on.