–For both windows (xp, vista & 7) as well as Mac, Classic FTP is an easy to use free ftp client that allows you to view, edit, upload, download and delete files from a remote server (website) or network reliably. Yummy FTP Pro is an easy to use, yet powerful FTP/S + SFTP + WebDAV/S file transfer app exclusively built for Mac Whether you need to transfer a few files or a few thousand, schedule automatic backups, or perform website maintenance, Yummy FTP Pro will handle it with ease. Welcome to the homepage of FileZilla®, the free FTP solution. The FileZilla Client not only supports FTP, but also FTP over TLS (FTPS) and SFTP. It is open source software distributed free of charge under the terms of the GNU General Public License.
SSH (or Secure Shell) is a great service to enable on your Mac at home or work. This useful tool not only enables the ability to remotely access the command line interface of your Mac, but also to remotely access your files through a secure FTP (SFTP) connection, which gives you the ability to transfer files at will. Read on to find out how to transfer files between your own computers over a secure network connection using any modern FTP program.
What You’ll Need:
>> Mac
>> Router with Port Mapping feature (we’re using an AirPort Extreme)
>> SSH or Terminal app to access command line (We’re using the built-in Terminal app)
>> SFTP/FTP client (We’re using Transmit from Panic)
1. Get a Static IP Address on your Mac

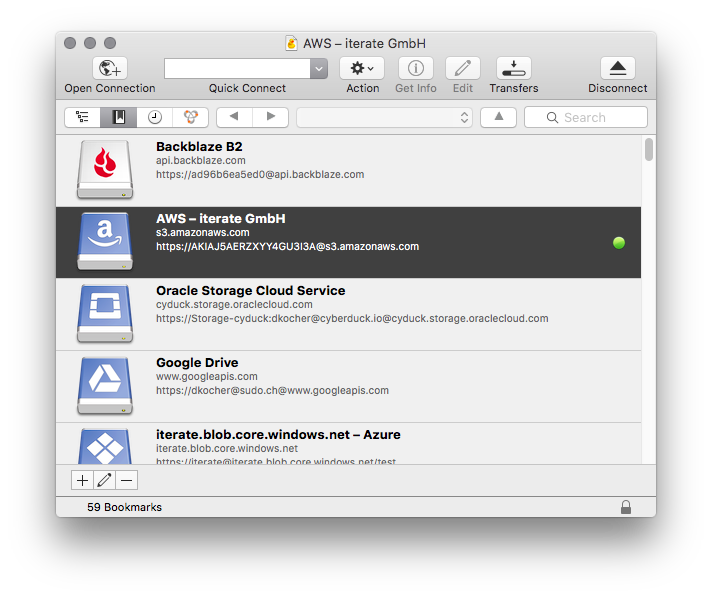
The first step to setting up these web services on your Mac is specifying a static IP address on the Mac you’ll be connecting to. Because we’ve covered this step multiple times, we’ll point you to an article we wrote earlier that clearly outlines the process of setting up a static IP address. Follow the steps in the past article, then come back here to finish setting up SSH on your Mac.
2. Enable SSH on your Mac
Next, we’ll enable SSH on the Mac you’re going to be accessing remotely. Navigate to System Preferences > Sharing.
3. Configure Port Mappings
Port mapping is another topic that we covered in the past. Follow the directions in the past article, while making the following changes when it comes to specifying the ports.
4. Access your Mac remotely via Command line
Now that you’ve enabled SSH and configured port mapping on your router, you will be able to access your Mac’s command line and files remotely.
Sftp Upload File Command
5. Access your Mac’s files remotely via SSH
Best Tool For Mac To Upload Sftp Files
With an SFTP client (like Panic’s Transmit, or FileZilla), you can quickly access your files remotely thanks to SSH on your home or work Mac. We’re going to show you how to do the following steps using Transmit.
Itool For Mac
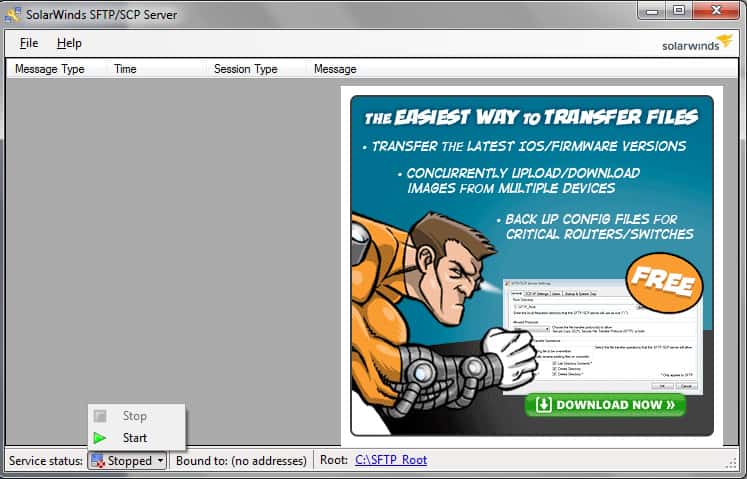
After you click connect, you will be browse, download, and upload files to your Mac remotely.
Follow this article’s author, Cory Bohon on Twitter.