Best Snipping Tool for Mac If you want a snipping tool packed with additional features, download Skitch, from the creators of Evernote. Skitch is a free snipping tool app for Macs that also allows you to easily draw arrows, boxes, add text, resize the image, and much more. Best Snipping Tool for Mac If you want a snipping tool packed with additional features, download Skitch, from the creators of Evernote. Skitch is a free snipping tool app for Macs that also allows you to easily draw arrows, boxes, add text, resize the image, and much more. Snipping tools are very useful for grabbing screenshots, capturing desktop elements, isolating something within an image and lots of other creative tasks. They are an often overlooked app that can make creating original images fast and simple. The CloudApp Snipping Tool is available for Mac, iOS and Chrome. Downloading is quick and easy. Access the app from GetCloudApp above, from the Apple Store for Mac and iOS, or from the Chrome Webstore to add the extension to Chrome.
Is there a snipping tool for Mac? Yes. However, that’s not the only thing that exists. There are several apps available in the iTunes app store that promise to let you take a snip from your Mac’s screen just like you normally would on a Windows computer.
Then, simply upload the image to the server to share it later using a brief link. Snipping tool for mac keyboard shortcut. This awesome editor will change the screenshot to the way you want it to look.
We’re here to present you with all the options when it comes to generating a snip image on a Mac. We’re going to look at the basic option built into the Mac OS, as well as at a few different apps that can be used for this exact purpose. At the end of this short guide, you will have a full range of options for a snipping tool for Mac.
What Is the Snipping Tool?
Windows computers have had this cool feature ever since the OS’s inception. Not many people knew about it right away and not many people actually used it at first. However, as time went by, Windows users started to realize its incredible usefulness. Here’s why it’s such a cool program:
- You can take a screenshot of any area of the screen that you like.
- You can customize each screenshot before you take it with features such as “show selection margins.”
- You can draw on your new snippet.
- You can highlight text on your new snippet.
- You can erase both the drawings and the highlights just as easily.
- You can email the snipped directly from the program.
Naturally, when searching for a snipping tool for Mac, Windows users aren’t looking for something that will have just one of the functionalities above. So, when looking at the following options, we’re going to see which of the above features are still available in the respective snipping tool for Mac.
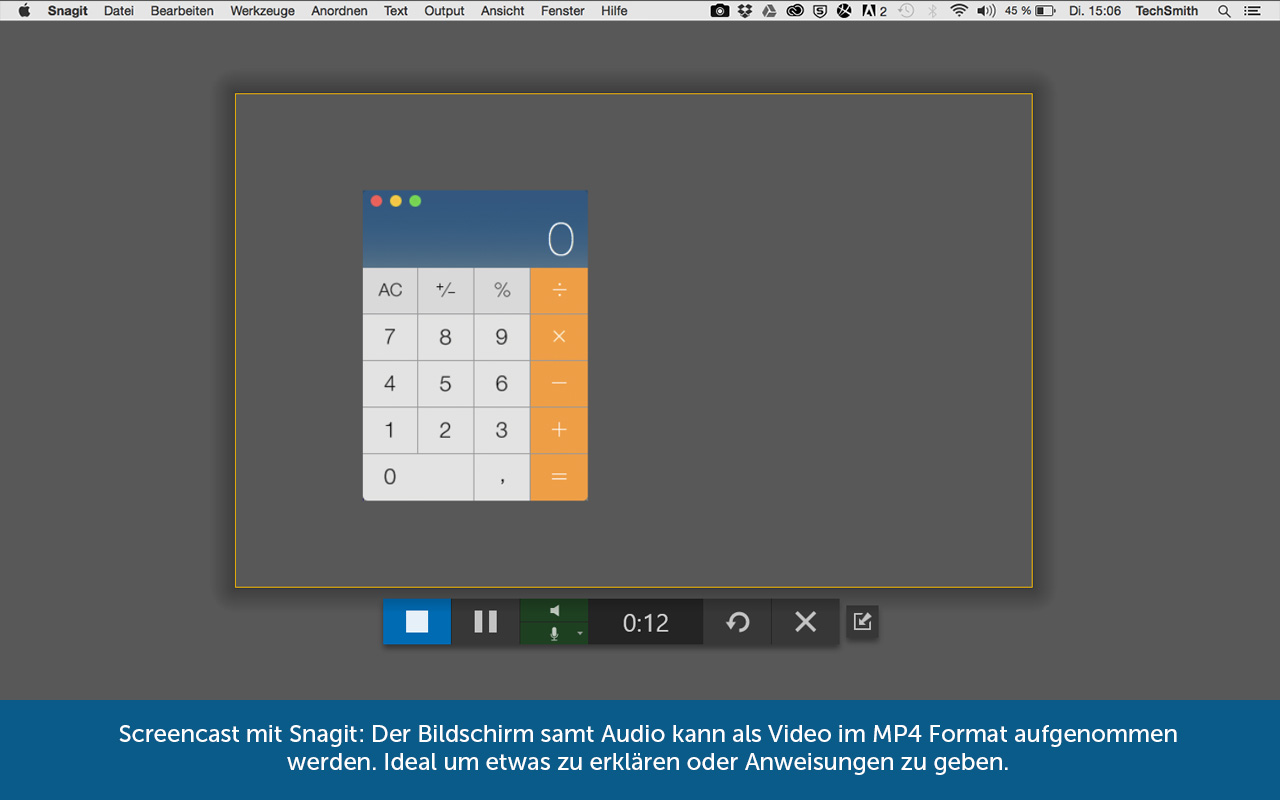
Snipping Tool for Mac – All the Tools
Many were the times when we had to take a snip on one of our Mac computers, but found the limited functionality of the original Mac tool to be annoying. Still, let’s start with this one:
Built-in Snipping Tool for Mac
It’s simple to activate this feature of Mac computers. As many of you will know, taking a screenshot on Mac can be done by pressing Cmd+Shift+3. This will photocopy your screen and leave it in an image file on your desktop. Now, for the original snipping tool for Mac, you have to press Cmd+Shift+4.
Unfortunately, that’s about all you can do with this snipping tool for Mac. After you press the command, a selection tool will appear, allowing you to select the exact area that you want to snip. After this, the image will automatically appear on your desktop.
Apowersoft Snipping Tool for Mac
This little app (available for free on the Mac store) has extended capabilities compared to the original snippet tool for Mac. Here are the most important features:
- You can take a snippet of whatever size you want.
- You can add text to the snippet.
- You can crop the snippet after you take it.
- You can paint or highlight the snippet.
- You can magnify a snipping
- You can save the image in different formats.
The Apowersoft snipping tool for Mac is far better in functionality than the original one, but it still lacks the simplicity of the original snipping tool for Windows.
Grab Snipping Tool for Mac
Snipping Tool
Grab is slightly less advanced than the Apowersoft version of a snipping tool for Mac. However, it does have some nice features:
- You have custom commands for each option in the app.
- You can take a timed snippet.
- You can take a full screenshot.
- You can record snippet videos.
- You can export your files to the TIFF format (very useful for professional graphic designers).
Although the Grab snipping tool for Mac isn’t as complex as the other two we’ve discussed, it’s still a good tool for those looking for the precise features above.
Skitch Snipping Tool for Mac
Skitch is an app built by the nice people that made Evernote, so you know it’s going to be a cool app. Of all the other ones we’ve presented here, Skitch also has the simplest user interface. Here are some of its features:
Optimization software for mac. Last but not least, we chose them because they have a dedicated support team taking customer queries. We'd rather not to say this, but it's often tedious and frustrating to install a free app and remove it later on. They are also moderately easy to use with sleek interfaces and clear instructions. The Best Mac Performance Optimization Software in 2018 Please note: all the apps we recommend below are safe to download and use (in other words, they are free of virus or malware). And we tested them on a High Sierra based MacBook Pro and they all turned out to be fully compatible with the latest macOS.
- You can take any type of snippet you like.
- You have a one-click screenshot option.
- You can draw on your snippet.
- You can write on your snippet.
- You can paint and pixelate your snippet.
- You can crop the snippet after you’ve taken it.
All in all, Skitch seems to be the snipping tool for Mac that is closest to the Windows version.
Snipping Tool On Apple Computer
Conclusion
Which snipping tool for Mac do you use? Have you tried any of the ones above? If so, let us know what you thought of it in the comments section below.
Image sources: 1, 2