ISODisk is a FREE and powerful ISO disk image file tool, allows you to create virtual CD/DVD driver up to 20 drivers, mount an.ISO disk image and access the files on it as if it were burned to CD or DVD. Mounting an ISO image file using WinCDEmu is really easy. Just install and all you need to do is to double click on the ISO image file to automatically mount it to a drive letter. Another option is to convert the bin/cue pair of files to an iso and then use the native Mac OS X DiskUtility to burn the image. You can create an iso from a bin/cue pair of files with the command line utility bitchunker.
Burning Disc Images & ISO Files in Mac OS X from the Command Line Users can also turn to the command line to burn a disk image or iso file. The syntax is rather simple but being the command line things must be precise to avoid failure or unintended consequences, thus this is best for advanced Mac users. Mounting an ISO file is far from the most complex thing in the world, despite the intimidating terminology. An ISO file, often referred to as an ISO image, is an exact copy of all the data stored.
Mounting Iso Files
ISO stands for the International Organization for Standardization. You wouldn’t know it but it’s one of the most powerful non-governmental organizations in the world. These are the guys who set the universal benchmarks known as ISO standards.
Why are we discussing a world body in a tech site? It’s because they lend their name to a well known file format too.
The ISO file (.iso) is just an archive file format of an optical disk. It can be said to be an exact clone of a file system because it’s a byte for byte copy of a disk with all of its data and metadata. It’s a popular format for downloads and transport over the internet. Anyone who has downloaded a game, an OS like a Linux distro, or an OS update would know them by sight. Also, being an open standard format along with another called UDF it’s supported by all optical disc software.
ISO is not the only one of its kind. There are others, each created by a disk manufacturer and his competitor. Some others you may have come across include – img, bin, mdf, mds etc.
So how does one deal with these ISO files? There are several easy ways :
- You can burn them directly to a disk.
- You can open them like an archive (remember they are uncompressed archives) using archive tools like WinRAR.
- You can mount them and treat it like a virtual drive.
Using widely available tools called free virtual drive software or Disk Emulators, it’s easy to mount an ISO file (or a disk for that matter) and use it as one would with a disk loaded in the CD tray.
Let’s load with three simple and free virtual drive tools.
Virtual CloneDrive
Virtual CloneDrive is a light 1.5 MB download which supports all common image formats such as ISO, BIN, IMG, CCD, UDF, DVD etc.
Mounting an image file is as simple as double clicking it or selecting it with a browse from the system tray. Virtual CloneDrive can mount up to 15 virtual drives at the same time.
Virtual CloneDrive is supported by Windows 98/98SE/ME/2000/XP/XP64/Vista/Vista64.
Note: During the installation an alert that Virtual CloneDrive has not passed the Windows Driver Signature Test and the Windows Logo Test crops up. Ignore and continue with the installation.
MagicDisc
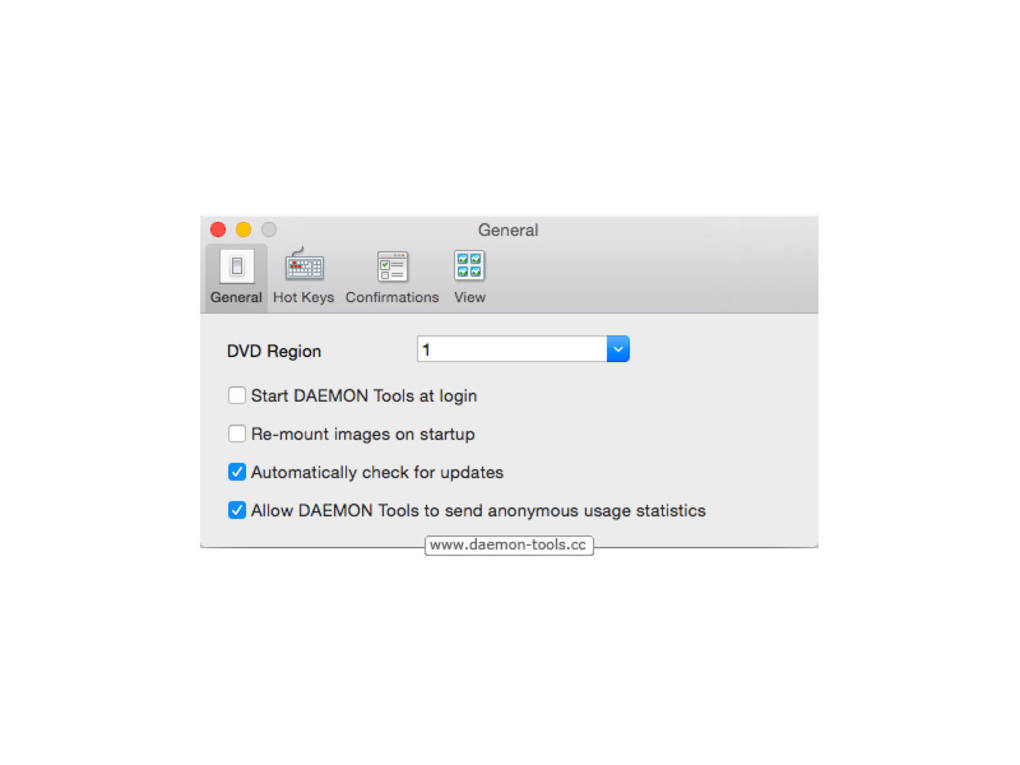
MagicDisc is another light free virtual drive tool, downloading at 1.3MB. MagicDisc supports a large number of image formats like ““
BIN, IMA/IMG, CIF, NRG, IMG/CCD, MDF/MDS, VCD, VaporCD, P01/MD1/XA, VC4/000, VDI, C2D, BWI/BWT, CDI, TAO/DAO and PDI.
MagicDisc allows for the creation of 15 virtual drives and can also mount images on a networked machine. Mounting images is easy as the program also comes with an automatic image detection engine. MagicDisc can be set to auto-mount images after a reboot.
MagicDisc also comes bundled with a lot of other features like ““
- It can make ISO images from a physical disk.
- It has the ability to compress and encrypt ISO files.
- It features an interface that can decompress UIF images to ISO format.
MagicDisc (v2.7.106) is supported by Windows 98/98SE/ME/2000/XP /Vista/7.
Iso Mounting Tool Windows 10
DAEMON Tools Lite

DAEMON Tools Lite is the bulkiest of the trio with a 7.3MB download size. It is free for personal use. DAEMON Tools Lite supports a large number of image formats like ““
b5t (BlindWrite images)/b6t (BlindWrite images)/bwt (BlindRead images)/ccd (CloneCD images)/cdi (DiscJuggler images)/cue (Cue sheets)/ iso (Standard ISO images)/mds (Media Descriptor Files)/nrg (Nero images)/ pdi (Instant CD/DVD images)/ isz (Compressed ISO images).
DAEMON Tools Lite gives us four virtual drives to work with. The image files can be mounted from the tray icon with a right or a left click. An image catalog saves a record of all image files mounted.
Also, the DAEMON Tools Panel gives a convenient interface to all functions of DAEMON Tools.
The Mount’n’Drive Manager bookmarks all your image files to give one touch access to mount and use them. The manager handles all mounting and un-mounting functions of the image files.
The Disc Imaging utility is a handy for creating image files in MDS or ISO format from physical disks. The data can also be compressed or encrypted with a password.
The program’s settings also lists a host of functions like auto-mounting, blocking un-mounting while image is in use, hot key settings, association settings with image formats and an Advanced Tab which handles copy protection features.
DAEMON Tools Lite (v4.30.4) is supported by Windows 98/98SE/ME/2000/XP /Vista/7.
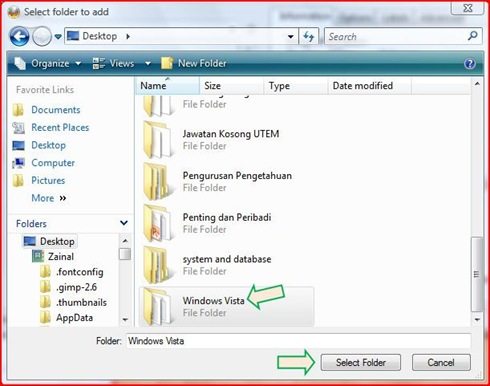
Any of these three free virtual drive tools can stand up to the task of handling virtual disk jobs.We have previously featured a few other image mounting software’s on these posts…
How To Rip & Mount Multiple ISO Images EasilyHow To Rip & Mount Multiple ISO Images Easily (Windows)How To Rip & Mount Multiple ISO Images Easily (Windows)Read More
Mount Zip Files, CD/DVD Images & Encrypt FoldersMount Zip Files and CD/DVD Images with Pismo File MountMount Zip Files and CD/DVD Images with Pismo File MountRead More
Mount CD or DVD Image Files Virtually Using A Portable AppMount CD or DVD Image Files Virtually Using A Portable AppMount CD or DVD Image Files Virtually Using A Portable AppRead More
Which one is your pick? Let us know about your favorite tools to mount disks and ISO images.
Image Credit: bobbigmac
Explore more about: Disk Image, Virtual Drive.
Daemon Tools Lite installs trojans and adware. DONT USE IT!
Yeah, but I couldn’t find a mention of it on the developer’s site. So, didn’t include it here. Thanks.
I found a unique application that has an excellent Virtual Drive for up to 10 drives and a great application taskbar among other features. It really has too much going on to describe. But it is one of the most unique and most useful applications that I have seen in years. it is also freeware/ Donationware. It is called the Gizmo Toolbar. Its home page is http://arainia.com/software/gizmo/overview.php?nID=3.
'ISO stands for the International Organization for Standardization.. These are the guys who set the universal benchmarks known as ISO standards.'
Is that redundant?
thanks for article and share.
I installed Virtual CloneDrive and it
tried to change my disk driver.
That seems a little scary.
Is that normal?
thanks
gordonI've been using Magic ISO very happily for a tutorial on a CD. Works very well for me.
LOLOLOLOLOLOLOLOLOLOLOLOLOL
A whole article dedicated to Windows fail. Yes I use Windows, and I like daemon tools lite, but I always thought it was funny how you even needed any of that. In Linux its built in, so guess what it takes to mount a cd/dvd? The command 'mount'! That was so hard. And guess what it takes to copy or burn a cd/dvd? The command 'dd'. The fact that Microsoft intentionally left these features out to create a artificial market is BS! Besides Windows fails every time when you compare time and resources management for copying anything anywhere. Solution: Dual-boot and use your Linux machine to burn cd/dvds. Best part is that Linux will recognize fat, fat32, and ntfs patricians without the need for special 'drivers'.
You so obviously missed the point. Now go and mount a .bin or .nrg image on your Linux box without additional software.
OK LinuxUser , so you are a Linux prophet. But of those preachers ranting on street corners, if I am to create a proper analogy. You know, the ones that people look at as they walk past? Well that is how you are about Linux. You may beleave in it strongly, but no one is going to listen through your brand of preaching to find about about it. Try to learn about presentation and teaching techniques and learn to practice it if you want to get your message across. Just friendly advice.
What is a Linux?
imdisk: tiny, simple, open source
I seem to be able to create ISO images very easily with different programmes. I have, however, always failed in buring them on a CD-Rom. Anyone know where instructions for this could be found?
Thanks
magiciso ftl. only use it if people insist on using its bs file formats. glad to see virtual clone drive on the list though!
Virtual CD control panel by MS. This nice tiny tools is hidden somewhere on the MS site. Not very 'click 'n' mount', but incredibly small and portable. AFAIK, it mounts .iso only.
Wasn't support for .iso added to MS-Vista?Free data recovery tool for mac. The Best Free Mac Data Recovery Software Recoverit Mac Data Recovery is a great tool that allows users to recovering lost or deleted data easily and effectively. It is 100% safe and reliable Free Mac Data Recovery to help you retrieve any data from Mac hard drive or any external device on Mac.
if you had a decent operating system they would be handled transparently.
eg osx, linux/ubuntu. Ds3 tool for mac.Beatle4, you completely missed the point of this article.. it is about virtual CD/DVD drives/mounting software..not about 'burning' image files..
I use Gizmo Drive.
http://arainia.com/software/gizmo/overview.php?nID=4I use Gizmo Central. Create, mount and burn iso files. plus text editor, hash calculator, database analyzer and script creator.
http://arainia.com/software/gizmo/Actually Virtual Clone Drive supports Windows 7 both 32 and 64-bit too :)
Yes, I agree with you and the Virtual Clone Drive is the best software, that's why I use it..
what about WinCDEmu WinCDEmu? I used to use daemon tools until I found this nice util.
Agree with this commenter, WinCDEmu is by far a better option than those mentioned in this article.
The iso program that I use is really easy to use because all you have to do is point and click. It has to be one of the easiest I've ever found and it's free. Best bootable tools.
ImgBurn
Pismo File Mount
pismotechnic.com/pfm/ap/
Right click an iso -> quick mount. The iso is now a folder.
So you have an ISO file that you want on a flash drive, or some other USB storage device. You also need to be able to boot from it. Sounds straightforward, right? Copy the file over and you're done!
Unfortunately, it's not that simple. Properly burning an ISO to USB is different than just copying the file. It's even different than burning an ISO to a disc. Adding to the complexity is that you plan on booting from the USB drive once you're done getting the ISO image on there.
See Burning an ISO to USB When You Don't Need to Boot From It at the bottom of the page if that's your plan instead. That process is a bit different..and easier!
Tool for change mac address. MAC Address spoofing tool More screenshots In the firmware of the network adapter chip, every network adapter has a unique MAC address embedded by the manufacturer. Hit the option “Random MAC address” to show the MAC address randomly or hit the “change now” option to spoof MAC address. Undo changes by clicking on the option that says “Restore Original” or import/export MAC presets with this free tool.
We should mention here that you're never technically 'burning' anything to a USB drive since there are no lasers or similar technology involved. This term has just been carried over from the common practice of burning an ISO image to an optical disc.
Regardless, there's a fantastic free tool that will handle all of this for you automatically. Continue on below for an easy tutorial on how to burn an ISO file to USB with the free Rufus program.
How to Burn an ISO File to a USB Drive
This process also works to burn a Windows 10 ISO to USB. However, doing so via Microsoft's Windows 10 download and installation tool is best. Our How and Where to Download Windows 10 piece explains everything you need to know.
Time Required: 'Burning' an ISO image file to a USB device, like a flash drive, usually takes less than 20 minutes but the total time depends a lot on the size of the ISO file.
Download Rufus, a free tool that will correctly prepare the USB drive, automatically extract the contents of the ISO file you have, and properly copy the files contained within it to your USB device, including any files in the ISO needed to make it bootable.
Rufus is a portable program (does not install), works on Windows 10, 8, 7, Vista, and XP, and will 'burn' an ISO image file to any type of USB storage device you happen to have. Be sure to choose Rufus 3.4 Portable on their site.
If you'd prefer to use a different ISO-to-USB tool, some other good ones include UNetbootin, ISO to USB, and Universal USB Installer. Of course, if you do choose another program, you won't be able to follow the instructions we've written here because they pertain specifically to Rufus.
Double-click or double-tap on the rufus-3.4p.exe file that you just downloaded. The Rufus program will start right away.
As we mentioned earlier, Rufus is a portable program, meaning that it just runs as is. This is a big reason why we prefer this ISO-to-USB program over some of the other options out there.
When first opening Rufus, you're asked whether the program should occasionally check for updates. It's up to you whether you want to enable this but it's probably best to choose Yes if you plan to use Rufus again in the future.
Insert the flash drive or other USB device into your computer that you want to 'burn' the ISO file to, assuming it's not already plugged in.
Burning an ISO image to a USB drive will erase everything on the drive! Before continuing, check that the USB drive is empty or that you have backed up any files you want to keep.
From the Device drop-down at the top of the Rufus program screen, choose the USB storage device you want to burn the ISO file to.
Rufus tells you the size of the USB device, as well as the drive letter and current free space on the drive. Use this information to double-check that you're choosing the correct USB device, assuming you have more than one plugged in. Don't worry about the free space indicated since you'll be erasing the entire drive as part of this process.
If no USB drive is listed under Device, or you can't find the drive you're expecting to see, there might be an issue with the USB device you're planning on using for the ISO image, or Windows is having some sort of problem seeing the drive. Try another USB device and/or another USB port on your computer.
From the Boot selection drop-down, make sure Disk or ISO image (Please select) is chosen.
Click SELECT.
When the Open window appears, locate and then select the ISO image you want to burn to the flash drive.
Once selected, tap or click Open.
Wait while Rufus inspects the ISO file you chose. This might take several seconds or may go by so quickly that you don't even notice.
If you get an Unsupported ISO message, the ISO you chose is not supported for burning to USB by Rufus. In this case, try one of the other programs listed in Tip #3 below or check with the maker of the ISO image for more help getting their software to work from a USB drive.
Under the Image option area, pick Standard Windows installationif you see this and if that's the case.
For example, if you're putting a Windows installation ISO image onto the flash drive, and you get this option, you'd want to enable it for sure.
Leave the Partition scheme, Target system, File system, and Cluster size options alone unless you know what you're doing or you've been advised to set any of those parameters to something else.
For example, maybe a bootable tool you downloaded in ISO format advised on its website to make sure the file system is FAT32 instead of NTFS if you're burning to USB. In that case, make the File system change to FAT32 before continuing.
You're welcome to enter a custom volume label in the Volume label field, but leaving it at whatever the default happens to be, or even blank, shouldn't have any impact on anything.
Under Format Options, inside the Show advanced format options menu, you'll see a number of.. yes, format options! You can leave all of them in their default state but you're welcome to select Check device for bad blocks if you have some concern that the flash drive or USB device you're using may have an issue.
1 Pass is just fine in most cases but knock that up to 2, 3, or even 4 if you've had issues with this drive before.
Tap or click on START to start the 'burning' of the ISO file to the USB device you chose.
If you get an Image is too big message, you'll need to use a larger USB device or choose a smaller ISO image.
Tap or click OK to the WARNING: ALL DATA ON DEVICE 'XYZ' WILL BE DESTROYED message that appears next.
Take this message seriously! Make sure the flash drive or other USB device is empty or that you're fine with erasing everything on it.
Wait while Rufus properly formats the USB drive so it's bootable, and then copies all of the files to the drive that are contained in the ISO image you selected in Step 8.
The total time to do this depends very much on how large the ISO file is that you're working with. Some small diagnostic tools (like the 18 MB ONTP&RE ISO) take under one minute, while larger images (like a 5 GB Windows 10 ISO) could take closer to 20 minutes. Your computer and USB hardware speeds are a big factor here as well.
Once the status at the bottom of the Rufus program window says READY, you can close Rufus and remove the USB drive.
Booting From the USB Drive
Now that the ISO file is properly 'burned' to the USB drive, you can boot from it and then continue with whatever it is you're using this bootable drive for.
For example, if you've put a memory testing program on a flash drive, you can now boot from that flash drive and test your RAM with it. Same goes for bootable hard drive testing programs, password recovery tools, data wipe programs, antivirus tools, etc.
How To Mounting Iso
You're more than welcome to use the procedure we've outlined above with Rufus for Windows ISO images, like those you might have downloaded for Windows 8, Windows 7, etc. However, there is a more 'official' procedure that uses free software direct from Microsoft.
We've written complete tutorials on these procedures, which also includes guidance on other aspects of installing Windows from a USB stick. See How to Install Windows 8 From USB or How to Install Windows 7 From USB, depending on the version of Windows you're installing.
Booting from a USB drive is often as easy as plugging the drive in to any free USB port and then restarting your computer, but it can sometimes be much more complicated. See our How to Boot From a USB Drive tutorial if you need help.
Burning an ISO to USB When You Don't Need to Boot From It
Rufus, and related ISO-to-USB tools, are great when you need to get some sort of bootable program, or even an entire operating system, onto a USB drive. However, what if you have an ISO image that you want to 'burn' to a USB drive that isn't intended to be booted from? An ISO of Microsoft Office comes to mind as a common example.
This page supports the latest version of Internet Explorer 11, Chrome, Firefox, Microsoft Edge, and Safari. If you cannot download a file with your browser, update it. Scansnap ix500 wireless setup tool download for mac.
In these cases, think of the ISO image you're working with as just any other compressed format, like a ZIP file. Use your favorite file compression program — we often recommend the free 7-Zip tool — to extract the contents of the ISO image directly onto the previously-formatted flash drive. That's it!
Mounting Iso Daemon Tools
See this List of Free File Extractor Programs for some more free programs that work with ISO files in this way.