If you want to create a new partition, modify a partition table, or remove an existing partition from any hard disk drive in Mac OS X, you won’t need to use anything fancy other than the bundled Disk Utility app that comes with all versions of OS X. Disk Utility has all the tools on hand necessary for modifying partition tables of any Mac drive, and it’s easy to use after a little guidance. It doesn’t matter what situation you are facing, you can recover APFS partition on Mac OS X pretty easily. In order to get the desired results from a partition recovery tool, make sure that you don’t use your system after the data loss. Learn to create and delete partitions, resize, expand and trim partitions on Mac hard drive running OS X El Capitan 10.11 and above versions. How to Partition and Resize Mac hard drive on OS X El Capitan. Stellar Data Recovery Professional for Windows Stellar Data Recovery has the right Windows Recovery tool for all your. Mac Partition Manager can help you manage your Mac partitions and thus will optimize your hard drive performance. Mac Partition Manager is a disk manager tool for Mac OS X users to create, resize, format, delete and optimize the Macintosh Volume. I'd like to squeeze in another OS (YDL) on my iMac without having to erase the drive. Is there a non-destructive partitioning tool around (like Partition Magic for wintel) to do this? I have today two partitions, one for MacOS 9 and one for Mac OS X, and I'd like a third one for YDL. Paragon Hard Disk Manager for Mac is the ideal system and data management solution for Mac. Powerful backup and flexible recovery functions, everything you need for perfect partitioning, reliable data wiping algorithms, and much more.
Partitioning a disk divides it into individual sections. You may need to partition a disk if you want to install multiple operating systems or if you need to change the device’s format.
How you partition a disk depends on the file format it uses.
If you’re partitioning your internal physical disk because you want to install Windows, use Boot Camp Assistant.
Important: Do not use Disk Utility to remove a partition that was created using Boot Camp Assistant. Use Boot Camp Assistant to remove the partition from your Mac.
WARNING: To prevent the loss of data on your Fusion Drive, don’t connect it to a Mac that’s using a version of OS X earlier than 10.8.5. See the Apple Support article Only connect OS X Mavericks Fusion drives to OS X Mountain Lion v10.8.5 or later.
Add a volume to an APFS container
Apple File System (APFS) allocates disk space on demand; however, you can manually manage APFS volume allocation if required.
Important: As a precaution, it’s best to back up your data before creating new partitions on your device.
In the Disk Utility app on your Mac, choose View > Show All Devices.
Select an existing APFS volume in the sidebar, then click the Add Volume button .
Enter a name for the new APFS volume.
Click the Format pop-up menu, then choose a file system format.
If you want to manually manage APFS volume allocation, click Size Options and enter values in the fields:
Reserve Size: The optional reserve size ensures that the amount of storage will remain available for this volume.
Quota Size: The optional quota size limits how much storage the volume can allocate.
When you’re done, click OK.
Click Add, then click Done.
Add a partition to a device formatted as Mac OS Extended, MS-DOS (FAT), or ExFAT
Important: As a precaution, it’s best to back up your data before creating new partitions on your device.
In the Disk Utility app on your Mac, choose View > Show All Devices.
Select the device in the sidebar, then click the Partition button .
Internal storage devices appear below the Internal section in the sidebar. External devices appear below the External section in the sidebar.
When you select a volume that already has data on it, the pie chart shows a shaded area representing the amount of data on the volume and an unshaded area representing the amount of free space available for another volume. Disk Utility also reports whether the volume can be removed or resized.
If you see a small volume with an asterisk, the partition is smaller than can be represented at the correct scale in the chart.
Click the Add button .
Click each volume in the pie chart on the left, then enter a name for it.
For MS-DOS (FAT) and ExFAT volumes, the maximum length for the volume name is 11 characters.
Enter the size or drag the divider to increase or decrease the size of each volume.
For each volume, click the Format pop-up menu, then choose a file system format.
Click Apply, then click Partition.
Click Show Details to view the step-by-step process of creating a new volume.
When Disk Utility is finished creating the volumes, click Done.
After you partition a storage device, an icon for each volume appears in both the Disk Utility sidebar and the Finder sidebar.
Enlarge a partition formatted as Mac OS Extended, MS-DOS (FAT), or ExFAT

If you have multiple volumes formatted as Mac OS Extended, MS-DOS (FAT), or ExFAT on a device and one of them is running out of space, you may be able to enlarge it without losing any of the files on it.
To enlarge a volume, you must delete the volume that comes after it on the device, then move the end point of the volume you want to enlarge into the freed space. You can’t enlarge the last volume on a device.
WARNING: When you delete a volume, all data on it is erased. Be sure to back up your data before you begin.
In the Disk Utility app on your Mac, choose View > Show All Devices.
In the sidebar, select the device that contains the volume you want to enlarge, then click the Partition button .
In the pie chart on the left, select the volume you want to remove, then click the Remove button .
Click Apply.
The volume is removed, reformatted, and all free space is assigned to the previous volume.
Click Done.
Feb 01,2018 • Filed to: Partition Solutions • Proven solutions
Like any other Operating System, the Macintosh Operating system also includes logical drives or local partitions such as:
- HFS+ (Hierarchical File System)
- HFS (Hierarchical File System)
Common Reasons Causing Lost or Missing Partitions
There is always the situation happening that the file in Mac is lost, mistakenly deleted, or just missing. So do the partition. The partition in Mac also may be lost or deleted, which brings you a disaster of losing all files saved on it. There are some common reasons causing the partition lost:
- Hard drive crash
- Viral attacks, power surge
- Uncertain system shutdown
- Software corruption
- File system corruption
Recoverit Partition Data Recovery for Mac
Actually, to get back the lost partition is quite easy, just like 1-2-3, if you have chosen the right Mac data recovery tool. Recoverit data recovery for Mac is such a kind of simple program for everyone to retrieve lost partitions with only 3 steps. Let's take a try.
Your Safe & Reliable Mac Partition Recovery Software
- Recover lost or deleted files, photos, audio, music, emails from any storage device effectively, safely and completely.
- Supports data recovery from recycle bin, hard drive, memory card, flash drive, digital camera and camcorders.
- Supports to recover data for sudden deletion, formatting, hard drive corruption, virus attack, system crash under different situations.
How to Recover Data from Mac Partition
Download and install Recoverit on you computer. Launch it and follow the next steps to recover data from lost partition.
Step 1: Select a recovery mode. Click 'Lost Partition Recovery' mode to start recover data from lost partition.
Partition Tool Free For Windows 10
Step 2: Select the location to start scanning lost partition. Select your lost partition and click 'Start' button to next.
Step 3: Scan the lost partition. It will start a quick scan to search data from lost partition. After the first scan, you can simple preview the specific recoverable files and get them back.
Step 4: If you cannot find your lost partition data, you can go to 'All-Around Recovery' mode which will deep scan the lost partition but it will take quite a long time.
Step 5: Preview recovered files. After the final scan, you can check all recoverable files on the list, preview recovered files and click 'Recover' button to get your data back.
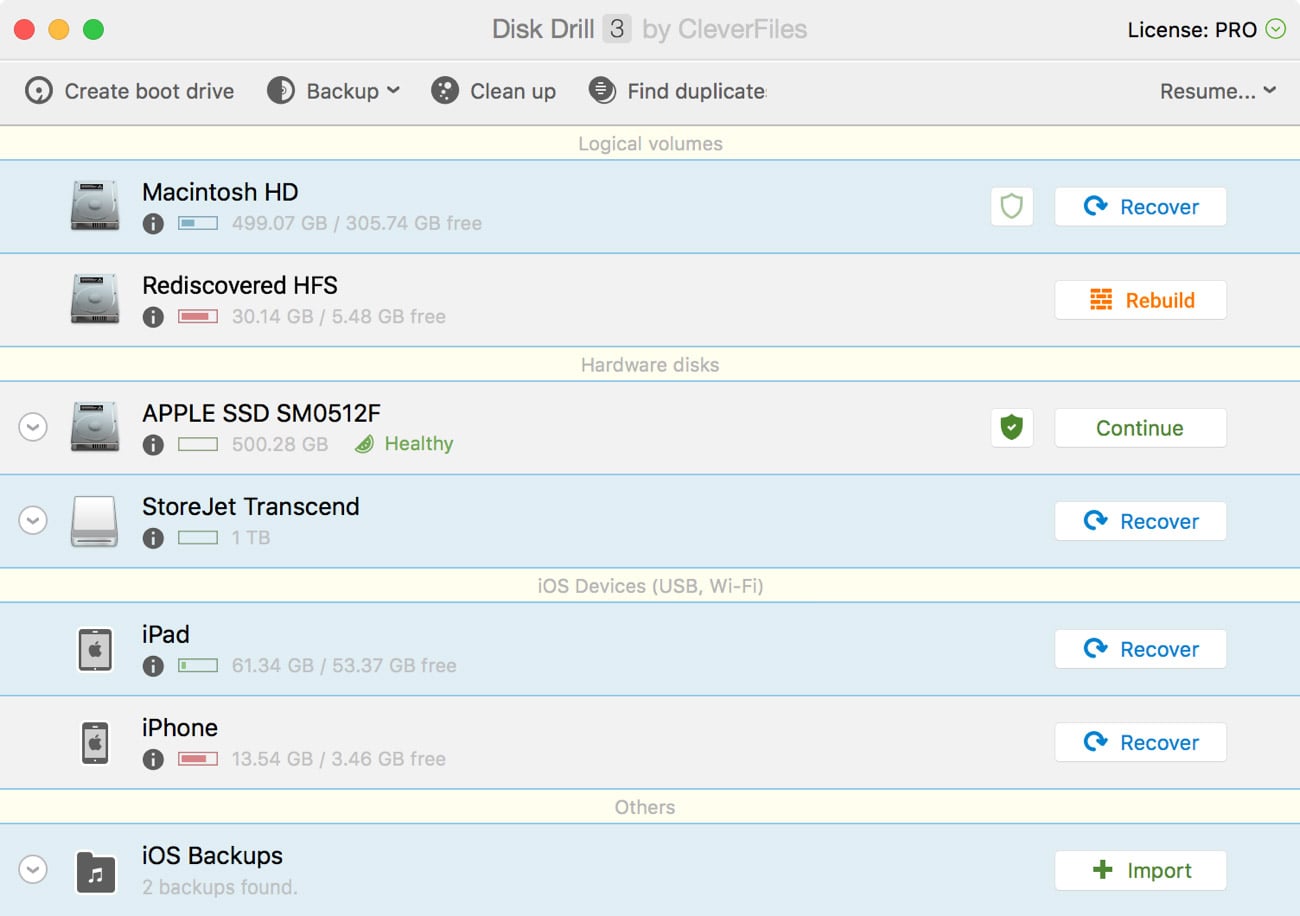
Note: If you have an external hard drive connected with your Mac, the lost partition of the external hard drive will also be scanned out. So if you don't want to retrieve the lost partition of other hard drives, make sure they are not connected with your Mac.
After choosing the target partition, you can use the Filter Options to select the file types you are going to get back. As an advanced user, you also can set the specified region by the starting and the ending sectors. Then click Scan to recover all of the data inside the partition and save them on your Mac.
Note: Recover Lost Mac Data under Mac OS X 10.13 (High Sierra)
Itool For Mac
Due to macOS High Sierra (macOS 10.13) requirement, Mac users are not allowed an access to the built-in system drive from any apps. Therefore, if you need to restore lost data from the system disk under macOS 10.13, please 'disable System Integrity Protection' first.
How to disable 'System Integrity protection'? Please follow the steps below.
Step 1Reboot the Mac and hold down'Command + R' keys simultaneously after you hear the startup chime, this will boot OS X into Recovery Mode.
Step 2When the 'OS X Utilities' screen appears, pull down the 'Utilities' menu at the top of the screen instead, and choose 'Terminal'.
Step 3In the 'Terminal' window, type in 'csrutil disable' and press 'Enter' then restrart your Mac.
Partition Disk Errors
Mac Partition Editor
- Fixed Solutions
- Partition Errors