- Online Resizing Tool
- Free Picture Resizing Tool
- Online Picture Resizing Tool
- Resizing Tool For Social Media
Disk Utility underwent quite a bit of change when Apple released OS X El Capitan. The new version of Disk Utility is much more colorful, and some say easier to use. Others say it has lost many of the basic capabilities that old Mac hands took for granted.
While this is indeed true for some functions, such as creating and managing RAID arrays, it's not true that you can no longer resize your Mac volumes without losing data.
We will confess though, that it's not as easy or intuitive to resize volumes and partitions as it was with the older version of Disk Utility. Some of the problems are caused by the clumsy user interface that Apple came up with for the new version of Disk Utility.
With the gripes out of the way, let's take a look at how you can successfully resize volumes and partitions on your Mac.
The Rules of Resizing
Understanding how resizing works in Disk Utility will go a long way toward helping you resize a volume without experiencing any loss of information.
Fusion Drives that have been partitioned can be resized, however, never resize a Fusion Drive with a version of Disk Utility older than the version that was originally used to create the Fusion Drive. If your Fusion Drive was created with OS X Yosemite, you can resize the drive with Yosemite or El Capitan, but not with any earlier version, such as Mavericks. This rule doesn't come from Apple, but from anecdotal evidence gleaned from various forums. Apple, however, does mention that in no case should a version older than OS X Mavericks 10.8.5 ever be used to resize or manage a Fusion Drive.
To enlarge a volume, the volume or partition that is directly after the target volume must be deleted to make room for the enlarged target volume.
How to batch resize pictures on Mac. Step 4: Once all images are selected, go to Tools > Adjust Size. Step 5: Enter the width or height value to resize your photos to your liking. If you’re only going to resize the width for example, make sure “Scale Proportionally” is selected.
- Image Resizer Pro 2006; Image Resizer Pro 2006 is a powerful and easy-to-use utility, allowing you to rapidly resize, convert, and rotate a large batch of images at a time, or even add custom watermarks on them.
- Photo-Resizer for Mac is a simple photo resizing tool that allows users to resize, rename the photos in a quick and easy batch mode. With it, users can easily adjust the size of photo by percentage, by height, and by aspect, or can even enter the custom size that wanted.
- Rasco Image Resizer for Mac; Rasco Image Resizer is a powerfull tool for mass resizing pictures stored in the directory. It utilizes a RAPID technology (Resize All Pictures In a Directory) which aims for development tool that rapidly encreasy work eficency.
The last volume on a drive can’t be enlarged.
The pie chart interface for adjusting volume size is very picky. When possible, use the optional Size field to control the size of a drive segment instead of the pie chart's dividers.

Only drives formatted using the GUID Partition Map can be resized without losing data.
Always back up your drive's data before resizing a volume.
How to Enlarge a Volume Using Disk Utility
You can enlarge a volume as long as it's not the last volume on the drive (see the rules, above), and you're willing to delete the volume (and any data it may contain) that resides directly in back of the volume you wish to enlarge.
If the above meets your goal, here's how to enlarge a volume.
Make sure you have a current backup of all data on the drive you wish to modify.
Online Resizing Tool
Launch Disk Utility, located at /Applications.
Disk Utility will open, displaying a two-pane interface. Select the drive that contains the volume you want to enlarge.
Click the Partition button on Disk Utility’s tool bar. If the Partition button isn't highlighted, you may not have selected the base drive, but one of its volumes.
The drop-down partitioning pane will appear, displaying a pie chart of all of the volumes contained on the selected drive.
The first volume on the selected drive is displayed starting at the 12 o’clock position; other volumes display moving clockwise around the pie chart. In our example, there are two volumes on the selected drive. The first (named Stuff) begins at 12 o'clock and encompasses the pie slice ending at 6 o’clock. The second volume (named More Stuff) starts at 6 o’clock and finishes up back at 12 o’clock.
In order to enlarge Stuff, we must make room by deleting More Stuff and all its contents.
Select the More Stuff volume by clicking once within its pie slice. You'll notice the selected pie slice turns blue, and the name of the volume is displayed in the Partition field to the right.
To delete the selected volume, click the minus button at the bottom of the pie chart.
The partitioning pie chart will show you the expected outcome of your action. Remember, you haven't yet committed to the results. In our example, the selected volume (More Stuff) will be removed, and all of its space will be reassigned to the volume to the right of the deleted pie slice (Stuff).
If this is what you want to occur, click the Apply button. Otherwise, click Cancel to prevent the changes from being applied; you can also make additional changes first.
One possible change would be to control the size of the expansion of the Stuff volume. Apple’s default is to take all of the free space created by deleting the second volume and apply it to the first. If you would rather add a smaller amount, you can do so by selecting the Stuff volume, entering a new size in the Size field, and then pressing the return key. This will cause the selected volume's size to change, and create a new volume made up of any free space that's left over.
You can also use the pie chart divider to adjust the size of the pie slices, but be careful; if a slice you wish to adjust is small, you may not be able to grab the divider. Instead, select the small pie slice and use the Size field.
When you have the volumes (slices) the way you want them, click the Apply button.
Resizing Without Losing Data in Any Volume
It would be nice if you could resize volumes without having to delete a volume and lose any information you have stored there. With the new Disk Utility, that isn't directly possible, but under the right circumstances, you can resize without losing data, although in a somewhat complicated manner.
In this example, we still have two volumes on our selected drive, Stuff and More Stuff. Stuff and More Stuff each take up 50% of the drive space, but the data on More Stuff is only using a small part of its volume's space.
We wish to enlarge Stuff by reducing the size of More Stuff, then adding the now free space to Stuff. Here is how we can do that:
First, make sure you have a current backup of all the data on both Stuff and More Stuff.
Launch Disk Utility.
From the right-hand sidebar, select the drive that contains both the Stuff and More Stuff volumes.
Click the Partition button.
Select the More Stuff volume from the pie chart.
Disk Utility will allow you to reduce the size of a volume as long as the current data stored on it will still fit within the new size. In our example, the data on More Stuff is taking up very little of the available space, so let's reduce More Stuff by slightly more than 50% of its current space. More Stuff has 100 GB of space, so we're going to reduce it to 45 GB. Enter 45 GB in the Size field, and then press the enter or return key.
The pie chart will show the anticipated results of this change. If you look closely, you'll notice that More Stuff is smaller, but it's still in the second position, behind the Stuff volume. We have to move the data from More Stuff to the newly created, and currently untitled, third volume on the pie chart.
Before you can move the data around, you have to commit to the current partitioning. Click the Apply button.
Disk Utility will apply the new configuration. Click Done when it's complete.
Moving Data Using Disk Utility
In Disk Utility’s sidebar, select the untitled volume you just created.
From the edit menu, select Restore.
The Restore pane will drop down, allowing you to “restore,” that is, copy the contents of another volume to the currently selected volume. In the drop-down menu, select More Stuff, and then click the Restore button.
The restore process will take some time, depending on the amount of data that needs to be copied. When it's complete, click the Done button.
Finishing the Resizing
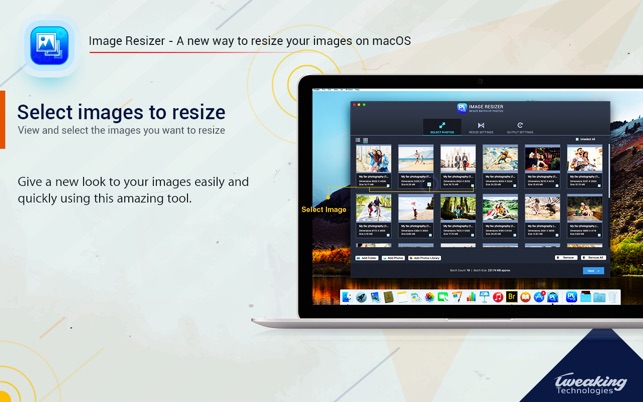
In Disk Utility’s sidebar, select the drive that contains the volumes you've been working with.
Click the Partition button.
In the partition pie chart, select the pie slice that is immediately after the Stuff volume. This pie slice will be the More Stuff volume you used as the source in the previous step. With the slice selected, click the minus button below the pie chart.
The selected volume will be removed and its space added to the Stuff volume.
No data will be lost because the More Stuff data was moved (restored) to the remaining volume. You can verify this by selecting the remaining volume, and seeing that its name is now More Stuff.
Click the Apply button to finish the process.
Resizing Wrap-Up
Free Picture Resizing Tool
As you can see, resizing with the new version of Disk Utility can be simple (our first example), or a bit convoluted (our second example). In our second example, you could also use a third-party cloning app, such as Carbon Copy Cloner, to copy the data between the volumes.
So, while resizing volumes is still possible, it has become a multi-step process that requires a bit of planning before you begin.
Online Picture Resizing Tool
Nevertheless, Disk Utility can still resize volumes for you, just plan ahead a bit, and be sure to have current backups.