- Snipping Tool for Mac is the most popular tool for taking screenshots on your Mac. Download Snipping Tool for Mac Free. Snipping Tool for MacBook Pro is used by a vast number of people around the world.
- Best Snipping Tool for Mac. If you want a snipping tool packed with additional features, download Skitch, from the creators of Evernote. Skitch is a free snipping tool app for Macs that also allows you to easily draw arrows, boxes, add text, resize the image, and much more.
- Safe Snipping Tool Download For Mac Gratis
- Snipping Tool Download For Mac
- Snipping Tool Download Windows 10
- Microsoft Snipping Tool Download
Screenshots can be captured using any of the tools found in web browsers or you can also go for an application if you need to organize them. If you’re looking for an application which can help you capture screenshots, just search snipping tool for Mac free download. This article mentions some of the best Snipping Tool for Mac tools that are currently being used by millions of people worldwide.
Snipping tool free download - Free Snipping Tool, COBRA Snipping Tool, Snipping Tool++, and many more programs.
Related:
Skitch
Skitch is the new addition to Evernote that helps you capture and annotate screenshots that are saved in Evernote. If you’re opting for Snipping Tool for Mac, then this is one of the most recommended tools. You can also save images to Evernote using this snipping tool. New updates are being introduced for better results.
Snip
This Snip is a simple and effective Snipping Tool for Mac. This handy snipping tool lets you capture scrolling windows, images and it supports retina display. The captured images can be shared with your friends. It also comes with an auto detect feature, editable tags and gives you access to QQMail.
Whats a dns benchmark tool for mac. DNS Benchmark. This DNS Benchmark software is simply good and it just shows the response time. It gives you some extensive data like minimum response time, average response time, maximum response time, the standard deviation of each DNS server. If you need to benchmark, just go to the “Nameservers” tab and click “Run Benchmark”. You can also create the DNS groups and split the DNS servers into different folders. To create this group, click on the “+” icon next to the “Default DNS list”, type the group name and press “Enter”. DNS Benchmark. This DNS Benchmark software is simply good and it just shows the response time.
Step 1: Step 1: Open the VMware Player workstation and choose the macOS High Sierra or macOS Mojave virtual machine. Click on “play virtual machine”. Click on “play virtual machine”. This will start the virtual machine that will launch and have an interface like that of a Mac. The virtual machine runs in its own window on the Mac desktop, and can then run your Windows apps on screen at the same time as conventional 'native' Mac apps, such as Apple Mail and Safari. Best vm tool for mac. Unfortunately, you’ll have to look elsewhere for more advanced tools and customization, but for most Mac users, Parallels is probably the best option. Download now for: MacOS. Most Mac users think of Parallels as a tool exclusively for using Windows, but it can be used to host a wide range of Linux distros, Chrome OS and even other (and older) versions of Mac OS. Free virtual machine maker tool for Mac, Prepare your Mac for install and use any Windows Application/ Games with Mac OS X. VirtualBox is a great option who wants to use multiple PC OS (Windows, Linux) with OS X EI Capitan.
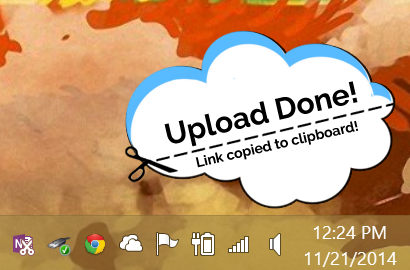
Web Clipper
Web Clipper is a neat Snipping Tool for Mac which is used to clip web pages as you browse the web. This tool serves as the best alternative to bookmark. It allows users to keep all clips in one place. Just click the save button to save a clip and share them instantly.
Sharpshooter 2
SharpShooter 2 is a Snipping Tool for Mac which is used to capture and organize screenshots. It comes with features that enable users to rename the screenshot, automatic rename, move the image to another folder, open the screenshot with another application, change the format of the image and add modifications to the image.
Light Shot
LightShot lets you capture screenshots in the fastest way possible. This Snipping Tool for Mac supports various platforms and can be downloaded online. It is easy to use application which provides fast screenshot capturing option and quick sharing of screenshots. Image search options and the powerful editors are the other features of this tool.
Briss
Briss is a Snipping Tool for Mac which is mainly used for cropping PDF files. It comes with a simple interface and lets you crop the file in very precise and efficient manner. The SourceForge website can be accessed to download this snipping tool.
Usb format tool free download - iTool AVI To iPod Converter for MAC, iTool WMV To iPhone Converter For MAC, iTool MPEG To iPhone Converter For MAC, and many more programs. All Windows Mac. For example, in Windows XP 'My Computer' is equivalent to 'This PC' on Windows 10. Step 1: Locate your USB stick under 'This PC', right click on it and select the 'Format' option. Usb format tool download. Usb format tool free download - USB Disk Storage Format Tool, HP USB Disk Storage Format Tool, USB Flash Drive Format Tool, and many more programs.
Jing
Voila
Monosnap
Tiny Grab
Snipping Tool
Apowersoft Mac Screenshot – Most Popular Software
This is the most popular choice for Snipping Tool for Mac and it helps you capture screenshots with utmost ease. Use this tool to share your record game score, make annotations or capture other vital information that your find in the websites. It also comes with a window detection feature and provides an option for multiple screenshots.
How to Install Snipping Tool for Mac?
Snipping Tool for Mac tools can be easily downloaded from any of the various websites. Just click on download and run the application in your device. If you come across any useful stuff on the web, make a simple click on the capture button. The captured screenshots will be organized automatically and you can access them instantly. Find the best Snipping Tool for Mac for better capture of screenshots. You can also see Video Editing Tools
Snipping Tool for Mac tools can be downloaded for free or accessed online. Search for open source software tools if you need a free tool for capturing screenshots. Be it a grab tool Mac or a snipping tool for iPad, you can find it online. Install the snipping tool on your device for quick capture of screenshots.
Related Posts
Since Window 7, Microsoft has been including an incredibly handy tool with its operating system: Snipping Tool. According to Microsoft, the easiest way to make a copy of something is to take a snapshot of the screen, and that’s exactly what the Snipping Tool allows you to do.
In this article, we describe what the Snipping Tool does and how to use it, and we also list many Snipping Tool Mac alternatives.
Snipping Tool Under Microscope
The idiom “a picture is worth a thousand words” is especially applicable in today’s digital age. Sharing of images has become incredibly easy, and much of what we do every day takes place on a computer screen. As such, people naturally want to capture what they write, see, create, and do for a myriad of different reasons.
To make screenshot-taking easier for users, Microsoft has created Snipping Tool. To access this tool, select the Start button, type snipping tool in the search box on the taskbar, and then select Snipping Tool from the list of results.
A small window will appear on your screen with four snipping modes:
- Free-form snip: this option allows you to draw a free-form shape around an object and save it as an image file.
- Rectangular snip: this option allows you to drag the cursor around an object to form a rectangle and save it as an image file.
- Window snip: this option allows you to select a window, such as a browser window or dialog box, and save it as an image file.
- Full-screen snip: this option captures the entire screen and saves it as an image file.
Other features of Snipping Tool include the option to set a delay as well as the option to annotate your snips by selecting the Pen or Highlighter buttons. Snipping Tool also supports a number of keyboard shortcuts:
- Alt + M: choose a snipping mode.
- Alt + N: create a new snip in the same mode as the last one.
- Shift + arrow keys: moves the cursor to select a rectangular snip area.
- Alt + D: delays capture by 1-5 seconds.
- Ctrl + C: copies the snip to clipboard.
- Ctrl +: saves the snip.
- Ctrl + PrtScn: captures the entire screen, including the open menu.
As you can see, Snipping Tool is quite powerful for such a small utility that many users are not even aware of. Unfortunately, we have bad news for Windows users who wonder how to use Snipping Tool on Mac: Apple’s operating system doesn’t come with this useful application. But it comes with another screenshot-taking tool, called Grab, and you can think of it as Snipping Tool for Mac.
Snipping Tool for Mac: Grab
Grab is a Mac Snipping Tool alternative that makes it possible to take screenshots of your screen and save them as image files. Just like Snipping Tool for Windows, Grab has several screen-capture modes, and it also supports keyboard shortcuts. Best of all, there’s no need to look for Snipping Tool download for Mac links as Grab comes included with all recent versions of macOS.
To access Grab, you can either:
- Open it from the Utilities folder under Applications.
- Type /Applications/Utilities/Grab.app in Finder.
- Open Launchpad → Other → Grab.
- Open Spotlight and type in Grab.
By default, Grab saves screenshots in the PNG image file format. PNG is the most widely used lossless image compression format on the Internet, and it has a number of advantages over other lossless image compression formats. The problem with the PNG file format is that it produces somewhat large files. Fortunately, Grab allows you to change the default file format to JPG, TIFF, GIF, and PDF formats.
- To change it to JPG, open Terminal and type in “defaults write com.apple.screencapture type jpg” without the quotation marks.
- To change it to TIFF, open Terminal and type in “defaults write com.apple.screencapture type tiff” without the quotation marks.
- To change it to GIF, open Terminal and type in “defaults write com.apple.screencapture type gif” without the quotation marks.
- To change it to PDF, open Terminal and type in “defaults write com.apple.screencapture type pdf” without the quotation marks.
- To change it back to PNG, open Terminal and type in “defaults write com.apple.screencapture type png” without the quotation marks.
Safe Snipping Tool Download For Mac Gratis
Okay, so you have Grab open, configured, and ready, but how do you take a picture of your screen or a part of it? You have several options:
- Grab → Capture → Selection: using this option, you can capture a specific region of your screen by dragging a selection box around.
- Shift + Command + A: this shortcut provides an alternative way how to trigger the selection option.
- Grab → Capture → Window: using this option, you can capture a screenshot of a window that you select.
- Shift + Command + W: this shortcut provides an alternative way how to trigger the window-capture option.
- Grap → Capture → Screen: using this option, you can capture a screenshot of your whole screen.
- Command + Z: this shortcut provides an alternative way how to trigger the screen-capture option.
- Grab → Capture → Timed Screen: using this option, you can start a 10-second timer, select a part of your screen, and then take a screenshot.
- Shift + Command + Z: this shortcut provides an alternative way how to trigger the timed screen-capture option.
More Snipping Tool Mac Alternatives
If you would prefer even simpler alternative to Snipping Tool for Mac than Grab, you’ll be pleased to know that macOS comes with not one but three such alternatives:
Snipping Tool Download For Mac
- Command + Shift + 3: captures a screenshot of your entire screen.
- Command + Shift + 4: turns the cursor into a crosshair, allowing you to select which portion of your screen you would like to capture.
- Command + Shift + 4 + Space: after pressing the space bar, the crosshair turns into a little camera icon, allowing you to move over any open window to take a screenshot of it.
All screenshots taken using these three shortcuts are saved to your desktop. You can also press control to save the screenshots to your clipboard instead, which is useful if you intend to paste them into other applications anyway.
Greenshot
Greenshot is an advanced screenshot-taking tool with built-in OCR capabilities. Just like Snipping Tool for Windows, Greenshot allows you to create screenshots of a selected region, window, or entire screen. It can even capture complete web pages from Internet Explorer without any addons. You can easily annotate, highlight, or obfuscate, the screenshots you take with Greenshot using the application itself and export them in various ways. Greenshot is completely free, open source, and it runs on both macOS and Windows.
LightShot
LightShot is a Mac Snipping Tool alternative and arguably the fastest way how to take a customizable screenshot. The application features a simple and intuitive user interface, which allows you to select any area on your desktop and take its screenshot with just two button-clicks. You can then share your screenshots with others by saving them to your computer or uploading them to LightShot’s servers. LightShot comes with an intuitive yet powerful screenshot editor, so you don’t have to leave the application just to highlight a part of a screenshot or add an annotation.
Snagit
Snagit is more than yet another Snipping Tool for Mac: it’s a full-featured screen-capture software with built-in advanced image editing and screen recording capabilities. The target audience of this powerful application is content creators, educators, business people, and really anyone who wants to add visuals to communicate clearly and be more engaging. With Snagit, you can capture your entire desktop, region, window, or scrolling screen. It takes just a few clicks to make complex edits right within the application, and Snagit’s user interface is so intuitive that using it is a pleasure.
Recover Deleted Screenshots on Mac
Snipping Tool Download Windows 10
Disk Drill
Disk Drill isn’t a Snipping Tool alternative for Mac computers — it’s something even better. With Disk Drill, you can recover all common and not-so-common image file formats, so you’ll never lose any of your screenshots, pictures, videos, music, documents, or any other files since Disk Drill supports the recovery of over 200 file formats.
You can download Disk Drill for free and use it without any expert knowledge, and there are several extra reasons why you should definitely do so because it comes with extra free disk tools that can find duplicates on your hard drive, backup your data, or monitor the health of your hard drive, among many other things.
Your Companion for Deleted Files Recovery
Microsoft Snipping Tool Download
Disk Drill has been successfully used to recover important files by countless professional and home users alike, establishing itself as the most accessible and reliable data recovery solutions for macOS and Windows.