Multiple monitors expand your screen real estate, boost your productivity, and give you tons of extra room to spread out your work. Boost the benefit of your multiple monitors with these great tools.
Split Screen is fully configurable, allowing you to choose which shortcut keys to use. Split Screen supports about 90% of apps (some apps are not designed to be resized) and we are adding support. With the Apple OS X operating system, any Mac computer screen can be split across two monitors. The MacBook will automatically detect the second monitor and configure itself for the optimal resolution.
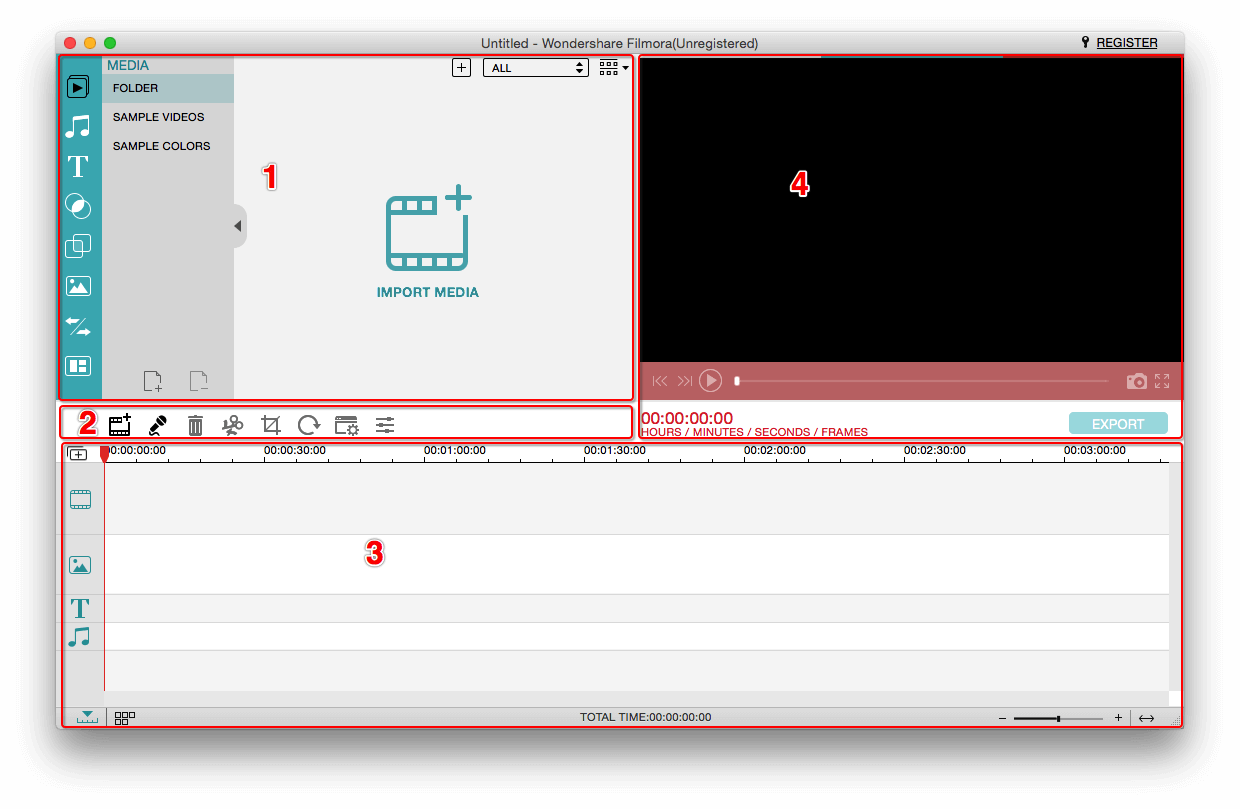
Photo by jonnypage, from featured workspace Office Makeover: Multiple Monitors and Middle Earth.
Advertisement
Office Makeover: Multiple Monitors and Middle Earth
We love a good office makeover. Today's featured workspace highlights the transformation of a…
Read more ReadEarlier this week we asked you to share your favorite tool for getting the most out of your multi-monitor environment. You responded, and we tallied up the nominations. Now we're back with the top five tools Lifehacker readers use to maximize their multi-monitor enjoyment.
Advertisement
Best Tools for Managing Your Multi-Monitor Setup?
Having dual, triple, or even more monitors can be a productivity boon, but it's not without…
Read more ReadDisplayFusion (Windows, Basic: Free/Pro: $25)
Advertisement

DisplayFusion is a multi-monitor management suite. It adds a taskbar—complete with Aero peek—to every monitor, supports spanned or monitor-dependent wallpaper with position fine-tuning and integration with Flickr and Vladstudios, and customizable titlebar buttons for window management. In addition, you can configure hotkeys for everything from randomizing wallpaper to moving, spanning, and tiling windows. The free version covers almost all the major features sans the multi-monitor taskbar—which is polished enough for a lot of folks to completely merit the $25 upgrade to Pro. Click on the image above to take a closer look at a multi-monitor setup running DisplayFusion Pro.
Synergy (Windows/Mac/Linux, Free)
Advertisement
Synergy takes a different tact than the other entrants in today's Hive Five. While all the other entries are concerned with making the multi-monitor experience awesome on one operating system, Synergy focuses on bridging your multi-monitor experience across systems. If you routinely use your multi-monitor setup to display output from different computers—one for your Windows machine, one for your Linux machine, and one for your Mac, for example—installing Synergy on all three systems will allow you to use the same keyboard and mouse to control all three systems seamlessly. Pushing the mouse against the edge of the Windows monitor towards the Mac monitor will slide it right across to the other OS as though they were all running in parallel virtual machines on the same operating system. Check out our guide to setting up Synergy for an in depth look at configuring Synergy on your systems, or take a look at recently mentionedQSynergy for a nice new interface.
How to Control Multiple Computers with a Single Keyboard and Mouse
Imac Split Screen View
If you have two or more computers at one desk, you don't want two or more sets of keyboards…
Read more ReadAdvertisement
Windows 7 (Operating System, Starting at $70)
Advertisement
Earlier versions of Windows practically acted like multi-monitor setups were so fringe as to not be worth considering. With Windows 7, the support for multiple monitors has grown to the point that many people find they no longer need to use 3rd-party software to power up their multi-monitor setup. If you just need simple, multi-monitor support without any bells and whistles, you'll find Windows 7, right out of the box, gets the job done. Little things—like extending the taskbar across multiple monitors—are still overlooked in Win7, so if you want a unified look and the convenience of a taskbar on each monitor, you'll probably want to check out other tools in this top five, like DisplayFusion Pro, UltraMon, or MultiMon.
UltraMon (Windows, $39.95)
Safari Split Screen Mac
Advertisement
UltraMon, like DisplayFusion, is more of a suite of tools and modifications than a simple fix. Ultramon extends your taskbar across all your monitors—click on the screenshot above for a closer look—adds extra windows management buttons to application title bars for easy screen-to-screen movement, and even handles multi-monitor wallpaper and screensaver management. In addition to tweaking the primary interface, UltraMon also has a powerful mirroring tool to mirror all or part of a screen to another monitor—great for giving a presentation where you want to control the output going to the projector or what a client will see on the other side of the desk. You can try UltraMon out for free, but after the trial a license is $39.95.
MultiMon (Windows, Basic: Free/Pro: $28)
Advertisement
MulitMon is a multi-monitor tool focused on spanning the taskbar across multiple monitors. It supports up to 3 monitors with the primary monitor in the center. The freeware version doesn't support system themes—the screenshot above is of the free version, note the very generic looking left-hand taskbar. The Pro version supports themes and will mirror the appearance of your main taskbar. In addition to the taskbar functionality, MultiMon has a clipboard extender built into the secondary taskbar and better integration with the Windows shell.
Now that you've had a chance to look over the top five contenders for the best multi-monitor tool, it's time to cast a vote for your favorite:
Advertisement
Which Multi-Monitor Tool Is Best?online surveys
Have a favorite tool, trick, or tip to share? Let's hear about it in the comments. As always, if you have a great idea for the next Hive Five, we want to hear about it. Send an email to tips@lifehacker.com with 'Hive Five' in the subject line and we'll see what we can do to get your idea some screen time.
Advertisement
Here’s a quick how-to for anyone who wants to split their computer screen monitor into two so that they can view two applications side-by-side. I’ll also be talking about how you can split your screen across dual monitors and split your wallpapers so you can have a different wallpaper on each monitor.
The first how-to is really only useful if you have a widescreen computer display. Otherwise, splitting a normal monitor will not leave enough real estate for the two applications. However, if you have a 15″, 17″ or higher widescreen display, you can easily split the single monitor. And the best part for splitting on one monitor is that you don’t need any software application, you can do it for free using the built-in options in Windows. In this article, I’ll show you the process in Windows XP and Windows 7, the latter being the same as Windows 8.
Split Screen Windows XP
So in order to split your display down the middle either horizontally or vertically, first open two applications, let’s say Word and Excel. Now click on one of the tabs in the Windows Taskbar and then press and hold the CTRL key on your keyboard. While holding down the CTRL key, click on the other tab in the Taskbar. They should both be selected now (they should have a darker background than the other tabs).
Now that both applications are selected in the Taskbar, right-click on either one and choose Tile Vertically from the options.
And viola! You should now have Word on one side of the screen and Excel on the other side! If you want them in landscape view rather than portrait view, just choose Tile Horizontally.
You can also split your screen three ways or more by simply selecting more applications in the Taskbar! Pretty easy! So that’s what is involved to split your screen if you have one monitor. If you have more than one monitor, you won’t be able to split programs on the second monitor using Windows XP or Windows 7. Both operating systems support multiple monitors, but they simply extend the current desktop out to the extra monitors.
This means you will only have one taskbar and you can drag applications to the other monitors, but not split them using the method described above. In Windows 8.1, each monitor can have its own desktop and you can split multiple programs across multiple monitors.
Split Screen Windows 7/Windows 8
In Windows 7 and Windows 8, you no longer have to follow the Windows XP procedure for splitting windows because there is a new feature called Snap. Using Snap, you can just drag windows around the screen and they will “snap” into place. Drag a windows to the far left, far right or to the top and you’ll suddenly see this translucent frame appear on the screen.
As you can see, the window will take up half the screen on the left side because I dragged the window to the far left side of the screen. Now all I have to do is take another window and drag it to the far right and it will automatically fill up the right half of the screen. You have just split your screen in Windows 7/Windows 8!
If you are running Windows 7 with multiple monitors, you can use this dragging technique to split programs on the additional monitors too. In Windows 8, you can do the same thing, but you’ll actually have a separate taskbar for each monitor.
Split Screen in Windows 10
How To Use Split View On Mac
If you are using Windows 10, there are a couple of great improvements to the snap feature that make managing multiple windows even easier. Make sure to read my post on the Windows 10 window snap features. These include Snap Assist and 2×2 grid view.
The same post also mentions two freeware apps that you can use to split your screen in Windows.
Third Party Apps
Modding Tool For Mac To Use On 360
If you have more than one monitor, you can follow the same procedure as shown above for each monitor. That way, you would have four applications split across two monitors. Now if you’re kind of lazy like me and you would rather simply just click a button to split your screen, then you can buy a cool little program called SplitView for $39.
SplitView basically makes a GUI interface for this built-in Windows feature by adding buttons to each window that you have open to move it to the left or to the right.
You click the left arrow and that program gets split to the left and same for the arrow to the right. You can also configure keyboard shortcuts to make it even easier.
Probably only worth the $39 if you really split applications all the time at your office or at home. Otherwise, just do it yourself by either clicking or dragging! Any questions, post a comment!