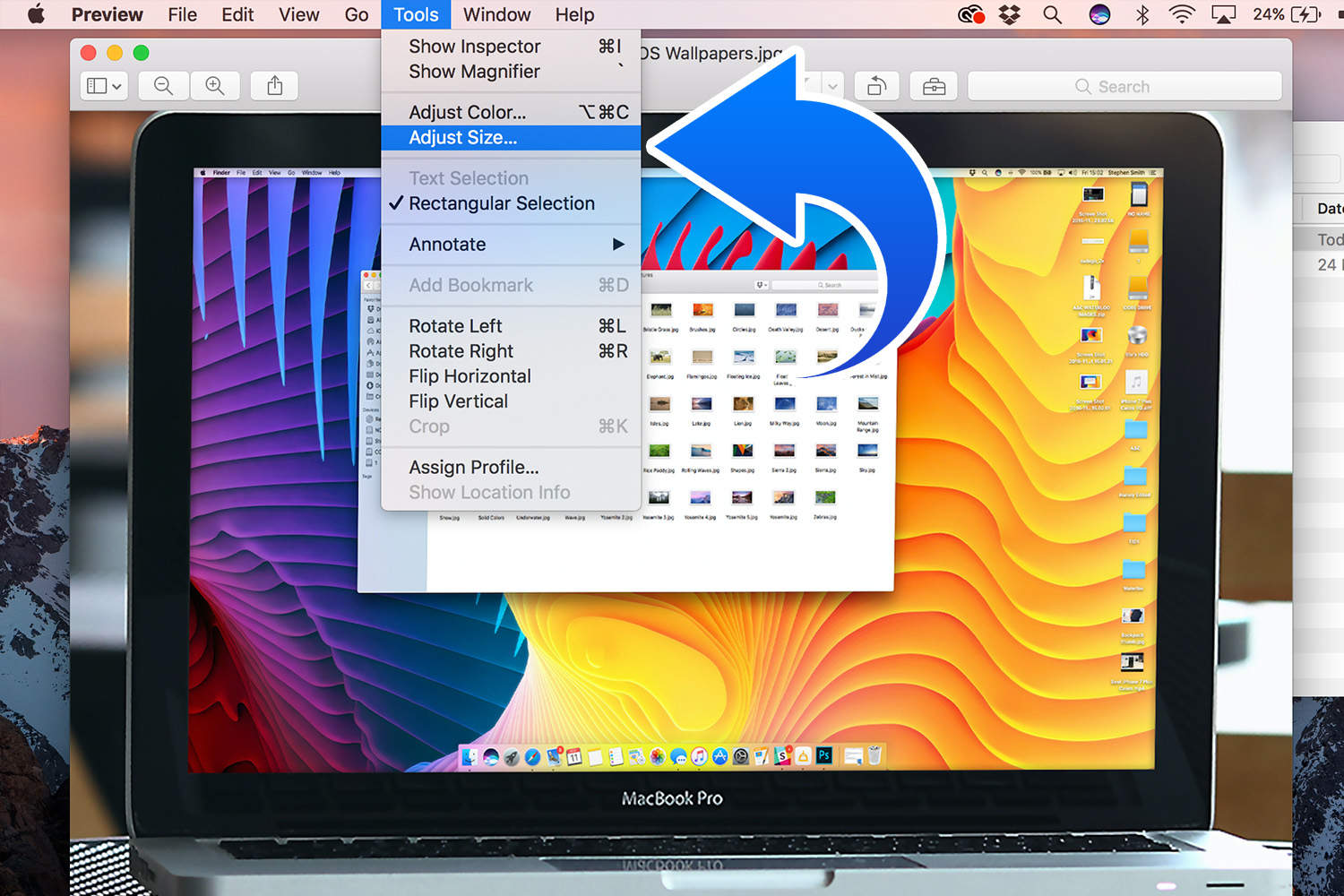
How to Resize Pictures (for Macs) In this Article: Resizing an Image in Preview Cropping an Image in Preview Community Q&A Resizing an image on your Mac is simple with Preview, a free image utility that comes pre-installed on OS X. Preview helps you crop images easily and adjust their dimensions without having to install additional software. Today we’ll cover using the built-in tools Preview How to Resize Images Using iPhoto, Photos or Preview on Mac How to Resize Images Using iPhoto, Photos or Preview on Mac Your Mac can resize images for you using built-in software, free of charge!
Your Mac’s Preview app doesn’t just contain PDF-editing features. It’s a great little image editor, too. Preview offers basic tools for cropping, resizing, rotating, annotating, and otherwise tweaking images.

Just as QuickTime will never replace iMovie in spite of all its useful media editing features, Preview will never replace Photoshop or even iPhoto. But, for some quick and basic image editing, Preview is surprisingly useful.
Get an Image Into Preview
RELATED:Use Your Mac’s Preview App to Merge, Split, Mark Up, and Sign PDFs
Getting an image into Preview is easy. By default, you can simply double-click an image file and it will open in Preview. https://ratemygol.netlify.app/mac-macsimizer-tool-box-for-sale.html. If you’ve changed your image file associations, you can Command-click or right-click on an image file, point to Open With, and select Preview.
You can also open the Preview app from the Applications folder, Launchpad, or by pressing Command + Space to open Spotlight Search and searching for Preview. From Preview, you can open the image file directly. Or, with Preview open, you can click File > New From Clipboard to import an image file from your clipboard. You can then edit the image and get it back onto your clipboard by clicking Edit > Copy.
If you’d like to take a screenshot and edit it, you can press Command+Shift+3 to snap a screenshot of your entire screen, Command+Shift+4 to snap a screenshot of a selectable area, or Command+Shift+5 to snap a screenshot of only the current window. The screenshot will be saved as a .png file on your desktop, and you can open it in Preview to begin editing it. (Or, you can hold Ctrl as you take a screenshot — Command+Ctrl+Shift+3, for example. Your Mac will save the screenshot to your clipboard, and you can import it into Preview with the File > New From Clipboard option.)
Rotate an Image
Rotating an image is simple. Simply click the rotate button on the toolbar near the top-right of the window one or more times. You can also click the Edit menu and click one of the Rotate or Flip options.
To save your changes, click File > Save. You can also click File > Duplicate to create a duplicate copy and save the edited image as a new file, keeping the original image before the edits were made.
To undo any changes, click the Edit menu and select Undo. To revert to the original image file before you began editing it, click the File menu, point to Revert To, and select the original image version.
Crop an Image
Cropping an image is also simple. Preview uses the rectangular selection by default, so you should just be able to start clicking and dragging. Click the Tools menu and select Rectangular Selection if this isn’t working as expected.
Click and drag anywhere in the image to select a rectangular section of the image. Click Tools > Crop afterward and preview will crop the selection, cutting out everything else in the image. As with any edit, click File > Save to save your changes.

Resize an Image
Select Tools > Adjust Size to bring up the Resize dialog, which will allow you to resize the image. It supports many measurement units, including pixels. By default, it will resize the image proportionally, maintaining the original aspect ratio to ensure the resized image doesn’t look stretched or smooshed.
Image-resizing tools like this one are useful for shrinking images so they don’t take up as much visible area or on-disk space. They’re not ideal for enlarging an image as the blown-up image will be lower-quality — for this reason, enlarging an image is almost never a good idea.
Annotate an Image
Preview includes various image mark-up tools — the same ones that work in PDFs — which you can access by clicking the Show Markup Toolbar button near the top-right corner of the window. You can also click the Tools menu, point to Annotate, and select one of these tools in the menu.
Select a tool and it will replace the default “rectangular selection” tool. You can then click somewhere in the image to add text, draw a line, highlight an area, create a shape, or insert an arrow — whichever tool you’ve selected.
Adjust Color or Gamma
RELATED:Use Your Mac’s QuickTime App to Edit Video and Audio Files Free online data analysis software.
The built-in Preview application also has a tool for adjusting the color levels or gamma of an image. Click Tools > Adjust Color to access it. Use the options on the pane that appears to adjust various color settings. The pane includes an overall color level graph you can modify as well as sliders for adjusting exposure, contrast, highlights, shadows, saturation, temperature, tint, sepia, and sharpness. It’s useful for everything from fixing the color levels of an image to applying that old-timey sepia filter Instagram made trendy.
It doesn’t matter if you’re not sure what the options do — the image will update in the background as you adjust these sliders, so you can see a preview of your color adjustments in real time. You can figure out what the options do by playing with them.
Preview is a surprisingly powerful app. Not only can it view just a single image file at a time, it can view multiple images at a time and quickly cycle between them, producing a sort of slideshow. To do this, select multiple images in the Finder by holding the Shift key and clicking each. Next, Command-click or right-click on the images and open them in Preview. Preview will open with a sidebar showing a list of thumbnails for all the images you opened. Cycle between them using the arrow keys or by clicking the thumbnail images to quickly view all of them.
Image Credit: Quentin Meulepas on Flickr
READ NEXT- › What Can I Do with My Old iPhone?
- › How to Stream UFC 242 Khabib vs. Poirier Live Online
- › Free Download: Microsoft’s PowerToys for Windows 10
- › How to Overclock Your Computer’s RAM
- › What’s New in Chrome 77, Arriving September 10
In addition to being a photo viewer, the Preview app for Mac offers basic image-editing functionality. If you want a quick and easy way to resize images, this built-in Apple app will do the trick.
Image Resize Software
Here’s how to use Preview to resize photos and other images in macOS Sierra.
Tools To Resize Jpeg Pictures
How to resize images using Preview
To start the process, you’re going to find the image you want to resize on your Mac. To do this, open the Finder and then locate the file in question.
Resize Image On Mac Os
Once you’ve located the image, open it in Preview. In most cases, Preview will be your Mac’s default image viewer, which means that opening it is simply a matter of double-clicking the file you want to resize. (An alternative approach is to right-click on the file, then select Open With > Preview.)
Mac tools set. OmniGraffle is by far the best looking diagramming tool out there. The only sad part is that it is only available for the macOS system, hence, Windows users cannot make use of this awesome software. The only sad part is that it is only available for the macOS system, hence, Windows users cannot make use of this awesome software. Over the years, I have tried many times to find a good, easy to use, cross platform tool for some basic software system diagramming. The UML tools I have tried seemed to get in my way more than help. So far, the solution I keep returning to is Visio, which is both Windows-only and expensive. The Mac version of MyDraw is exactly the same as the Windows one, so Mac users can enjoy the full functionality of the diagram software. 700+ shapes, including formula-based smart shapes like in Microsoft Visio. 100+ diagram templates, which let you quickly create professional diagrams of. Feb 15, 2018 Edraw does a great job on diagramming. Lots of people know its excellent performance on Windows, but very few know that its new versions can.
Next, click Tools on the top menu bar and select Adjust Size.
The most important part of the next part is to make sure that you have the Scale proportionally Samsung flash tool for mac osx el capitan. box ticked. Preview then lets you select to resize the photo in pixels, inches, centimeters, millimeters or as a percentage of the current image size.
Make your choice and type in the numbers you’re looking for. Provided that the Scale proportionately box is checked, the bottom number will change as a fraction of the top one to retain the image’s original proportions.
Wake-On-LAN Proxy Server is a network tool that helps network administrators to organize the reception and transmission of magic packets (wakeup signals, which are sent through programs that support the Wake-on-LAN technology) on the network. This utility works as a UDP proxy server for magic packets, which can filter and modify incoming magic packets and forward them to other network addresses. Port scan tool free. The program is designed to protect the network from unwanted magic packets, to help the delivery of broadcast traffic between subnets and to reduce the load on the network infrastructure between subnets.
When you change the size of the image, you’ll see it change within the Preview window. If you’re not happy with the resizing, you can do it again until you’re pleased with the outcome.
Finally, you’ll want to save the resized file. If you don’t want to keep your original version as a backup, go to File > Save. If you want to make a copy with a different name, go to File > Rename.
Free Tool To Resize Images
If you want to save a copy in a different file format, go to File > Export. From the Format dropdown, choose from JPEG, JPEG-2000, OpenEXR, PDF, PNG or Tiff. (Certain file formats will let you select the Quality using a slider.) You can also change the file name, add tags and specify the location where the file will be saved (iCloud, Desktop, etc.). Click Save to finish.