Note:
Word 2007 Redaction Tool lies within Office Tools, more precisely Document management. The following versions: 1.2, 1.0 and 0.9 are the most frequently downloaded ones by the program users. The Word 2007 Redaction Tool can be used to hide text within Microsoft Office Word documents. Top 10 Redaction Software for Redacting PDF Companies and even government agencies sometimes fail to do redaction properly, leading to confidential information being leaked. However, redaction can be a very easy task if you are using the right redaction software. Microsoft Word 2003 Redaction Tool. By Zubair Alexander August 4, 2005. Redaction is the editing of a document to remove confidential information. Using this free add-on for Word, you can mark sections of your documents for redaction. The Redaction tool supports the redaction of text in: – The body of your document – Tables. Nov 06, 2018 The best way to redact would be as Jim suggested, highlight the text in black. But you must then save the text as a Fax (or print it, and scan it back in as a.
Made with Mac in mind, Office 2016 for Mac gives you access to your favorite Office applications - anywhere, anytime and with anyone. Includes new versions of Word, Excel, PowerPoint, Outlook, and OneNote.
For a full list of articles about security, see Overview of security in Acrobat DC and PDFs.
Before you distribute a PDF, you may want to examine the document for sensitive content or private information that can trace the document to you. Use the Redact tools to remove or redact sensitive images and text that are visible in a PDF.
Use the Remove Hidden Information feature to find and remove hidden content from a PDF. For example, if you created the PDF, the document metadata normally lists your name as the author. You may also want to remove content that can inadvertently change and modify the document’s appearance. JavaScript, actions, and form fields are types of content that are subject to change.
Redaction is the process of permanently removing visible text and graphics from a document. You use the Redact tools to remove content. In place of the removed items, you can have redaction marks that appear as colored boxes, or you can leave the area blank. You can specify custom text or redaction codes to appear over the redaction marks.
Note:
If you want to locate and remove specific words, characters, or phrases, use the Find Text tool instead.
Open the PDF in Acrobat DC, and then choose Tools> Redact.
The Redact toolset is displayed in the secondary toolbar.
In the secondary toolbar, choose Mark for Redaction > Text & Images.
(Optional) To set the appearance of redaction marks, click Properties in the secondary toolbar. (See Change the look of redaction markers.)
- Mark items you want to remove by doing any of the following:
- Double-click to select a word or image.
- Drag to select a line, block of text, object, or area.
- Press Ctrl as you drag to select areas of a page in a scanned document.
Note:
To preview how your redaction marksappear, hold the pointer over the marked area.
To apply multiple code entries to a single redaction, right-click a redaction mark and select an option. For more information, see Apply multiple code entries to a redaction.
(Optional) To repeat a redaction mark, right-click it and choose Repeat Mark Across Pages. This feature is convenient if a particular header, footer, or watermark appears in the same location on many pages.
When you have finished marking the items you want to redact, click Apply in the secondary toolbar to remove the items, then click OK. Best format for external hard drive.
The items aren’t permanently removed from the document until you save it.
If you want to search for and remove hidden information in the document by using the Remove Hidden Information feature, click Yesin the dialog box. Otherwise, click No.
Choose File > Save, and specify a filename and location. The suffix “_Redacted” is appended to the filename. If you don’t want to overwrite the original file, save the file with a different name, at a different location, or both.
Use the Find Texttool to find and remove words or phrases in one or more PDFs that contain searchable text.
Note:
The Find Text tool doesn’t search secured (encrypted) PDFs.
Open the PDF in Acrobat DC, and then choose Tools > Redact.
The Redact toolset is displayed in the secondary toolbar.
In the secondary toolbar, choose Mark For Redaction > Find Text.
In the Search dialog box, specify if you want to search the current PDF or all PDFs in another location.
- To search for only one word or phrase, choose Single Word Or Phrase and type the word or phrase in the text field.
- To search for multiple words, select Multiple Words Or Phrase, and then click Select Words. Type each word in the New Word Or Phrase text field and click Add. You can also import a text file with the list of words or phrases to search for.
- To search for a pattern (for example, phone numbers, credit card numbers, email addresses, social security numbers, or dates), click Patterns. Choose one of the available patterns. You can change the language version of the patterns. (See Select a different language version for patterns.)
- In the search results, click the plus sign (+) next tothe document name to see all occurrences of the word or phrase.Then, select the occurrences you want to mark for redaction:
- To select all occurrences in the list, click Check All.
- To select individual occurrences, click the check box for each one you want to redact. Click the text next to a check box to view the occurrence on the page.
- To mark none of the occurrences, close the Search dialog box or click New Search to start over.
- To mark whole words or partial words (characters) for redaction, select the option under Redaction Mark Options. For partial words, select Mark Partial Word(s) For Redaction the Settings dialog box appears. In the Settings dialog box, specify the number and location of the characters for redaction. Character redaction is useful if you’re searching for a pattern, like credit card numbers, and want to leave part of the number visible for identification purposes.
If you selected occurrences that you want to mark for redaction, click Mark Checked Results For Redaction.
The items you selected in the list are shown markedfor redaction.
Note:
If you haven’t saved the file, you can select redaction marks in the document and press Delete to remove the redaction mark. The redaction marks become permanent after you save the file.
Malware analysis tool for mac. 'There are tools for malware reverse-engineering, debugging, and malware analysis on Mac,' including commercial tools like Hopper and IDA, and open-source tools like Radare2, MachO View, lldb.
To remove the marked items, click Apply in the secondary toolbar, and then click OK.
The items aren’t permanently removed from the documentuntil you save it.
If you want to search for and remove hidden information in the document by using the Remove Hidden Information feature, click Yes. Otherwise, click No.
Choose File > Save, and specify a filename and location. If you don’t want to overwrite the original file, save the file with a different name, at a different location, or both.
Use the Remove Hidden Information feature to find and remove content from a document that you don’t want, such as hidden text, metadata, comments, and attachments. When you remove items, additional items are automatically removed from the document. Items that are removed include digital signatures, document information added by third-party plug-ins and applications, and special features that enable Adobe Reader users to review, sign, and fill PDF documents.
Note:
To examine every PDF for hidden content before you close it or send it in email, specify that option in the Documents preferences using the Preferences dialog box.
Open the PDF in Acrobat DC, and then choose Tools > Redact.
The Redact toolset is displayed in the secondary toolbar.
In the secondary toolbar, click Remove Hidden Information.
If items are found, they are listed in the Remove Hidden Information panel with a selected check box beside each item.
- Make sure that the check boxes are selected only forthe items that you want to remove from the document. (See RemoveHidden Information options.)
Click Remove to delete selected items from the file, and click OK.
Choose File > Save, and specify a filename and location. If you don’t want to overwrite the original file, save the file with a different name, at a different location, or both.
The selected content is permanently removed when yousave the file. If you close the file without saving it, repeat thisprocess, making sure to save the file.
Metadata
Metadata includes information about the document and its contents, such as the author’s name, keywords, and copyright information. To view metadata, choose File > Properties.
File Attachments
Files of any format can be attached to the PDF as an attachment. To view attachments, choose View > Show/Hide > Navigation Panes > Attachments.
Bookmarks
Bookmarks are links with representational text that open specific pages in the PDF. To view bookmarks, choose View > Show/Hide > Navigation Panes > Bookmarks.
Comments And Markups
This item includes all comments that were added to the PDF using the comment and markup tool, including files attached as comments. To view comments, choose Tools > Comments.
Form Fields
This item includes Form Fields (including Signature fields), and all Actions and calculations associated with form fields. If you remove this item, all form fields are flattened and can no longer be filled out, edited, or signed.
Hidden Text
This item indicates text in the PDF that is either transparent, covered up by other content, or the same color as the background.
Hidden Layers
PDFs can contain multiple layers that can be shown or hidden. Removing hidden layers removes these layers from the PDF and flattens remaining layers into a single layer. To view layers, choose View > Show/Hide > Navigation Panes > Layers.
Embedded Search Index
Microsoft Word Red Action Tool
An embedded search index speeds up searches in the PDF file. To determine if the PDF contains a search index, choose Tools > Index and then click Manage Embedded Index in the secondary toolbar. Removing indexes decreases file size but increases search time for the PDF.
Deleted Or Cropped Content
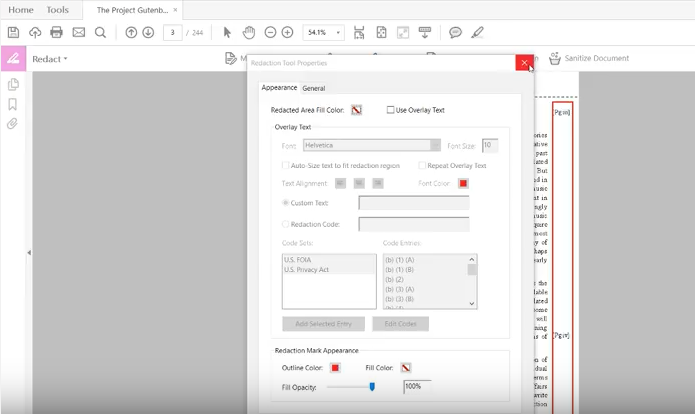
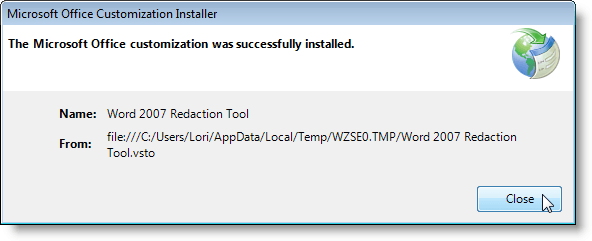
PDFs sometimes retain content that has been removed and no longer visible, such as cropped or deleted pages, or deleted images.
Links, Actions And JavaScripts
This item includes web links, actions added by the Actions wizard, and JavaScripts throughout the document.
Overlapping Objects
This item includes objects that overlap one another. The objects can be images (composed of pixels), vector graphics (composed of paths), gradients, or patterns.
Sanitize documents removes all sensitive information, hidden or not, from your document so that the information is not passed along when you publish your PDF.
It removes:
- Metadata
- Embedded content and attached files
- Scripts
- Hidden layers
- Embedded search indexes
- Stored form data
- Review and comment data
- Comments hidden within the body of the PDF file
- Hidden data from the previous document saves
- Obscured text and images
- Unreferenced data
- Links, actions, and javascripts
- Overlapping objects
Open the PDF in Acrobat DC, and then choose Tools > Redact.
The Redact toolset is displayed in the secondary toolbar.
In the secondary toolbar, click Sanitize Document. The Sanitize Document dialog box is displayed.
Click OK. Specify a filename and locaiton. If you don't want to overwrite the original file, save the file with a different name, at a different location, or both.
Click Save to save the document and automatically finish the sanitization process.
The sensitive information is permanently removed when you save the file. If you close the file without saving it, repeat this process, making sure to save the file.
Select a different language version for patterns (Acrobat Pro DC)
Localized patterns appear in the Search panel (Redact > Mark For Redaction > Find Text).
Choose Edit > Preferences (Windows) or Acrobat > Preferences (Mac OS).
From the Categories on the left, select Documents.
In the Redaction area, choose a language from the Choose Localization For Search & Remove Text Patterns menu. Then click OK.
Change the look of redaction marks (Acrobat Pro DC)
By default, thin red outlines appear aroundimages and text you mark for redaction, and black boxes appear inplace of redacted images and text. You can set the default appearanceof redaction marks before you mark items for redaction. You canalso change the look of redaction marks before you apply the redactions.
Click Tools > Redact.
The Redact toolset is displayed in the secondary toolbar.
In the secondary toolbar, choose Properties.
The Redaction Tool Properties dialog box is displayed.
On the Appearance tab, select options you want to change, and then click OK:
The Windows ISO file is too large to fit on a CD. Windows usb tool mac.
- Click the Redacted Area Fill Color icon and select a fill color from the color palette for the boxes that replace removed items. Choose No Color to leave the redacted area blank.
- Select Use Overlay Text if you want to select the custom text or redaction code options. Select the font, size, and text alignment.
- Select Custom Text, and type the text you want to appear in the redacted area.
- Select Redaction Code, and then either select a code within an existing set, or click Edit Code to define a new code set or a new code. (See Create redaction codes and code sets.)
- In the Redaction Mark Appearance area, click the Outline Color icon or Fill Color icon or both. Select a color from the color palette for the images and text you mark for redaction. Move the slider to adjust the opacity of the color. Choose No Color to leave the selected area blank.
Displays text you type into the Custom Text option over the redaction mark.
Displays custom text in the selected font.
Displays custom text in the selected point size.
Resizes custom text to fit within the redacted area. When selected, this option overrides the Font Size setting for the overlay text.
Displays custom text in the selected color, which you can change by clicking the color swatch.
Fills the redacted area with as many instances of the custom text as needed, without changing the font size. For example, if you specify the letter x or a hyphen (-) as the custom text, these characters are repeated throughout the redacted area.
Aligns text to the left, right, or center.
Acrobat uses overlay text to overprint areas selected for redaction. One example of overlay text is a redaction code, which consists of one or more code entries from a code set. Acrobat includes the U.S. FOIA and U.S. Privacy Act code sets that you can use. You can use either codes or custom text to create overlay text. The difference is that redaction codes are text entries that you can save, export, and import. One code set can contain multiple codes.
Note:
Codesdon’t save the current attributes for overlay text as part of thecode definition, such as colors, font characteristics, and repetitionor size of text. Codes only make the overlay text itself reusablein future sessions and by other users with whom you share code sets.You set other attributes for the code in the Redaction Tool Properties dialog box.
Click Tools > Redact.
The Redact toolset is displayed in the secondary toolbar.
In the secondary toolbar, choose Properties.
The Redaction Tool Properties dialog box is displayed.
Create redaction codes using the Redaction Tool Properties dialog box.- To add multiple code entries to a redaction code, select an entry from the Code Entries list and click Add Selected Entry. Repeat as desired. Select Remove Selected Entry to delete a code entry present in the Redaction Code list.
- Click Edit Codes to make additional changes.
In the Redaction Code Editor dialog box, click Add Set.
(Optional) Type a new name for the set in the text field below the list of code sets, and then click Rename Set.
Click Add Code, and type the text that you want to appear as overlay text in the text field below the list of code entries, and then click Rename Code.
- Repeat the previous step to add another code entry tothat code set, or repeat the previous three steps to create additionalcode sets and codes.
Edit redaction codes and code sets (Acrobat Pro DC)
Click Tools > Redact.
The Redact toolset is displayed in the secondary toolbar.
In the secondary toolbar, choose Properties.
The Redaction Tool Properties dialog box is displayed.
Select Use Overlay Text, and then select Redaction Code.
Select a code set from the list on the left, and click Edit Codes.
In the Redaction Code Editor dialog box, do any of the following:
- To remove a code set and all of the code entries within it, select an entry form the Code Set and click Remove Set.
- To export a code set to a separate XML file that you can reuse in other PDFs or share with others, select the code set. Then click Export Set, specify a filename and location, and click Save.
- To import a previously saved code set, click Import Set, locate and select that file, and click Open.
- To rename a code set, select an entry from the Code Set, type a new name in the box below the list and click Rename Set.
With the Code Set selected, select the code entry that you want to edit, and do one of the following:
- To remove a code entry, click Remove Code.
- To rename a code entry, type a new name in the box below the list and click Rename Code.
Apply multiple code entries toa single redaction
Select a Code Set from the list at the bottom of the context menu, and then select a code entry from the drop-down menu. A check mark appears next to the code entry when the code is applied.
Repeat the previous steps to add another code entry to the redaction.
Hold your pointer over the redaction mark to see thecode entries, each one separated by a comma.
Note:
To apply the same code to multiple redactions, set the redaction properties before you mark the content. In the secondary toolbar, click Properties. Select Use Overlay Text, then select Redaction Code. Select a Code Set and a code entry, then click Add Selected Entry.
Twitter™ and Facebook posts are not covered under the terms of Creative Commons.
Legal Notices | Online Privacy Policy
I’ve captured a screenshot and I want to share it (on Stack Overflow, actually), but I need to blur/hide out a couple words in the screenshot. Is there a tool to quickly do this?
6 Answers
Word Redaction Tool
Skitch can do this quickly. See?
Just click the blur button in the side bar and draw over your image to obscure things.
Free Redaction Tools
Please note that this app saves files to Evernote by default which can be a problem for sensitive content. You may want to disable it by not signing into your Evernote account or by making the following setting changes:
- Set
Sync -> Save New Skitch Notes to EvernotetoManual - Uncheck
Sharing -> Automatically Share and Copy Link after creating new Skitch Notes
You can use Preview in two ways:
Use the Annotation tool to draw a filled rectangle over the area you want to hide. You can select the fill color.
Use the Selection tool to select the area you want to hide and then cut it. The area will be replaced by a gray area (or whatever color is set as window background in Preferences/General).
Check out facepixelizer.com.
It has an 'intelligent' text blurring tool that changes the amount of blurring based on the font size of the text being blurred.
It's an online web app and it's free.
Sketch 3. Brilliant app. Set fill to saturation, opacity 14, black background, background blur 2px. Save it as a style.
Here's the settings:
I was looking for a quick solution using the preview tool as well and blocking out or cutting text won't work (since I need to give the notion that text goes there). I ended up just downloading and using GIMP because of it's flexibility as a tool.
There are two ways to blur:
1) Simply use the blur tool and drag over the text. If you want to be cleaner, you can use the rectangle selection tool first and then use blur so you get sharper edges.
2) There is also an option in the toolbar to blur selection as well (so it's more evenly blurred) - I would recommend a high (15x15) gaussian blur (Filters -> Blur -> Gaussian Blur.. from the menu). Itool for mac. Select the area you want to blur first and then use the appropriate blur filter.
Again, I know it's not as simple and direct as some of the other tools, but GIMP just offers a lot of other features built pretty well. In my case, I downloaded it and used it for blurring of text since I know I'll be using it for other capabilities in the future. Preview fits a lot of great simple annotations, I was surprised it didn't have this built in.
Hamid RohaniWord Redaction Tool 2016
I use reducked.com - small webpage-tool for redacting images in a browser.
Redaction Tool Adobe Acrobat
UPD:TheBro21, that's a one task tool, their home page is a tutorial in 3 sentences:
and as a result: