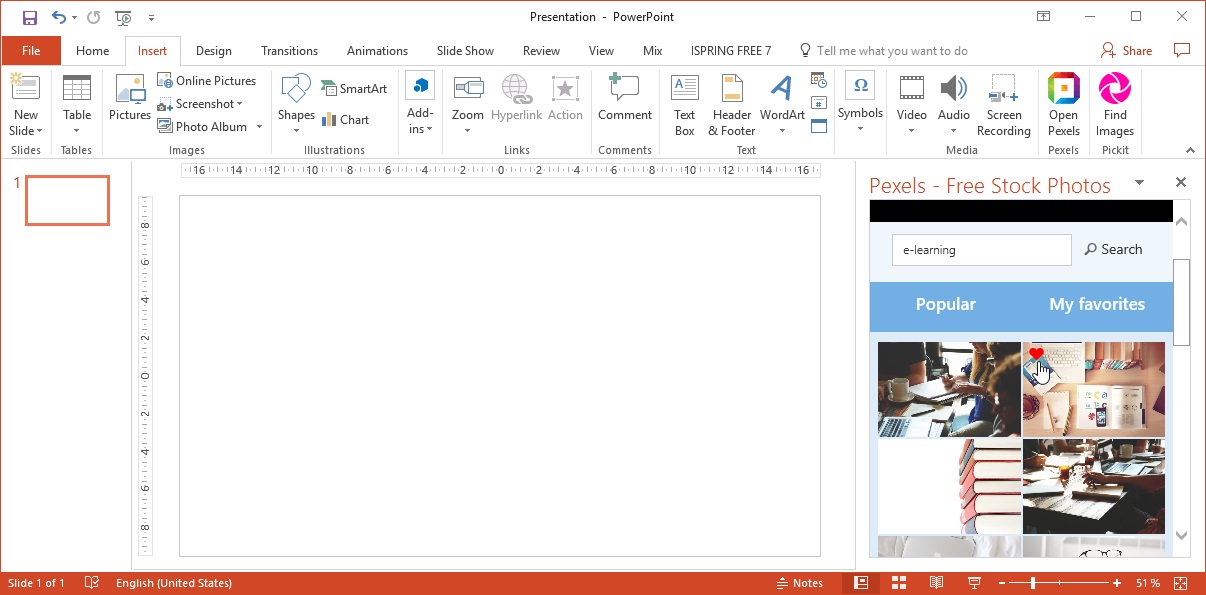
E-learning Toolbox Our aim is to help you boost your teaching by applying learning technologies to enhance your students' learning. In this toolbox, we present ideas on how to use the different tools and methods to continuously develop your teaching practice.
- 29 Free eLearning Tools; 29 Free eLearning Tools. Published February 12th. Can you recommend anything! It has integrated course development tools, adaptive learning mechanisms, many types of tests. Everything is free, if a course is open to anyone. There is a paid part, if you want to make courses for the limited number of.
- Learning Management The world’s easiest-to-use learning management system. Home Video Best Tools for eLearning Video Production. It is compatible with both Mac and Windows. Celtx- a tool to help write scripts and put together storyboards. Production Tips.
Use Learning Tools to help with reading fluency and comprehension.
This feature is available to Office 365 Subscribers only. |
Some Learning Tools features are not supported in all languages. For details, see Language support.
Go to View > Learning Tools, and select your options:
Column Width changes line length to improve focus and comprehension.
Page Color can make text easy to scan with less eye strain.
Line Focus removes distractions so that you can move through a document line by line. Adjust the focus to put one, three, or five lines in view at a time.
Note: The Line Focus option is available only to Office Insiders for now.
Text Spacing increases the spacing between words, characters, and lines.
Syllables shows breaks between syllables, to improve word recognition and pronunciation.
Read Aloud lets you hear your document as each word is highlighted.
Note: Use the playback controls to start and stop the narration, to change the speed of the reading, and to switch between reading voices.
Keyboard shortcuts for Read Aloud
Start or exit Read Aloud: Ctrl+Alt+Space
Pause or play Read Alout: Ctrl+Space
Speed up reading speed: Alt+Right
Slow down reading speed: Alt+Left
Read the previous paragraph: Ctrl+Right
Read the next paragraph: Ctrl+Left
Go to View > Learning Tools, and select your options:
Column Width changes line length to improve focus and comprehension.
Page Color can make text easy to scan with less eye strain.
Text Spacing increases the spacing between words, characters, and lines.
Syllables shows breaks between syllables, to improve word recognition and pronunciation.
Read Aloud lets you hear your document as each word is highlighted.
Note: Use the playback controls to start and stop the narration, to change the speed of the reading, and to switch between reading voices.
Use Learning Tools in your Word Online document

On the View tab, in the Document Views group, select Immersive Reader.
Your document opens within Immersive Reader.
You can do one or more of the following in Immersive Reader, depending on how you want to focus on the content in your document.
Select Play at the bottom of the window to hear your document read aloud and to see the text highlighted simultaneously. The narrator starts reading from the top of your page by default, unless you have selected a word, in which case it will start reading from the selected word. Select Pause to stop narration.
Select Voice Options on the top right of the document to change the speed of narration.
Text options
You can change the appearance of your document by using Text options. The choices you make in text options can help bring more attention to the content and remove visual distraction.
Set Text Size, Spacing, Font, and Themes that suit your learning needs. You can increase or decrease text size and the amount of spacing between letters and words. The Theme color you select becomes the background color of the document.
Parts of Speech
Select one or more of the following options:
Syllables to break words into syllables.
Nouns to highlight nouns in your document in purple.
Verbs to highlight verbs in your document in red.
Adjectives to highlight adjectives in your document in teal.
Reading preferences
Line Focus enables readers to narrow the focus of their reading experience by highlighting sets of one, three, or five lines within their chosen material in Immersive Reader. Use the toggle to turn it on or off.
Picture Dictionary gives you the ability to click on any single word and have it read aloud.
Translate gives you the option to change the language of the text.
Click the Close icon to exit Immersive Reader.
Troubleshooting
Fix text-to-speech reading in wrong language
Related information
Tell us what you think about Learning Tools in Word Online and suggest improvements
Send your suggestions to wacltcrew@microsoft.com
Use Learning Tools in your Word document on your iPad
Note: This feature is only available if you have an Office 365 subscription. If you are an Office 365 subscriber, make sure you have the latest version of Office.
Learning Tools in Word for iPad has a set of tools to assist with reading, fluency, and comprehension. In Word, find learning tools under the View tab.
Slide the toggle to the right to launch the Learning Tools tab.
On the Learning Tools tab you have the following tools that can assist you while you read or edit your document.
Column Width can be used to change the width of the line length. This helps to reduce the adverse effects of visual crowding and allows improved focus and comprehension on words and characters in a text-rich document.
Page Color can be set to be Sepia (pale yellow page with print feel), Inverse (black background with white text) which makes the text easy to scan and consume, or left at None.
Read Aloud lets you hear your document and see each word highlighted simultaneously in your document.
Note: Read Aloud reads text in the default speech language of your operating system. For information about supported languages and how to add additional text-to-speech voices, see How to download Text-To-Speech languages for Windows
You can use the buttons that appear on the bottom right corner of your screen to control the reading. Choose the Play/Pause icon to start/stop the narration. Select the Next icon if you want the narrator to skip the current sentence and start reading from the next paragraph. Select the Previous icon if you want the narrator to skip the current sentence and start reading from the previous paragraph. You can change the reading speed using the Settings icon.
Tell us what you think about Learning Tools in Word for iPad and suggest improvements
Send your suggestions to wacltcrew@microsoft.com
Language support

Who Partograph E-learning Tool
Text spacing is available for all languages except those written with complex or connected scripts. For example, Arabic isn't supported.
Syllabification is available for Basque, Brazilian, Bulgarian, Catalan, Croatian, Czech, Danish, Dutch, English, Estonian, Finnish, French, Galician, German, Greek, Hungarian, Icelandic, Italian, Kazakh, Latvian, Lithuanian, Norwegian (Bokmål), Norwegian (Nynorsk), Polish, Portuguese, Romanian, Russian, Serbian, Slovak, Slovenian, Spanish, Swedish, Turkish, Ukrainian, Welsh languages. Text must be set correctly. For more details, see set language preferences. If the text is set to an unsupported language, it won’t be syllabified, even if the text should be supported. Example: If English text is copied into a Chinese document, the English text must be selected and set to English; otherwise, the text won’t be syllabified.
Read Aloud doesn't support RTL languages. Read Aloud reads text in the default speech language of your operating system. For information about how to add additional text-to-speech voices, see How to download Text-to-Speech languages for Windows 10.
As you were browsing blog.capterra.com something about your browser made us think you were a bot. There are a few reasons this might happen:
Facebook As An E-learning Tool
- You're a power user moving through this website with super-human speed.
- You've disabled JavaScript in your web browser.
- A third-party browser plugin, such as Ghostery or NoScript, is preventing JavaScript from running. Additional information is available in this support article.
To request an unblock, please fill out the form below and we will review it as soon as possible.