- If you are installing Windows 10 on a PC running Windows XP or Windows Vista, or if you need to create installation media to install Windows 10 on a different PC, see Using the tool to create installation media (USB flash drive, DVD, or ISO file) to install Windows 10 on a different PC section below.
- Primarily, we create a bootable media using a CD/DVD or a USB drive. However, the former one has become obsolete because it is technologically backward than the USB drive-based bootable media.
On the page, scroll down and select the Download Tool for your Windows (make sure to choose the correct version: 32-bit or 64-bit based on results of the Step 1). The download will start. Run the downloaded file and follow the steps to upgrade to Windows 10. Windows 10 is able to run on all modern Mac hardware in a dual boot environment thanks to Boot Camp. If you’re aiming to run Windows alongside OS X on the same Mac, you’ll want to create a bootable Windows 10 installer drive out of a USB drive, which can be done quickly from OS X and the Boot Camp Assistant tool.
Windows 10 Media Creation Tool 10.0.10586.117 | 17.6 Mb
The media creation tool can be used to upgrade your current PC to Windows 10 or to create a USB or DVD and install Windows 10 on a different PC.
Use Windows 10 Media Creation Tool to Create Installation Media or Upgrade PC
Along with making the download of Windows 10 ISO file, Microsoft has also made available Windows 10 Installation Media Tool. This Media Creation Tool helps you download Windows 10, and provides the best download experience for customers running Windows 7, Windows 8.1 and Windows 10.
Windows 10 Installation Media Tool
To download the Windows 10 Installation Media Tool, visit Microsoft.com and scroll down till you see two purple Download Tool Now buttons.
The Windows Media Creation Tool will allow you to download the Windows 10 ISO directly from Microsoft, without having a product key. You can use it to clean install or Upgrade to Windows 10. It can be used to download the following editions of Windows 10 â Windows 10 Home, Windows 10 Home N, Windows 10 Home Single Language, Windows 10 Pro and Windows Pro N.
The tool includes file formats optimized for download speed, built-in media creation options for USB & DVDs, and allows for optional conversion to ISO file format. There are two versions of the tool available â a 32-bit version and a 64-bit version. Download the appropriate version of the tool and run it.
When you run the tool, it creates two directories on your system partition â $WINDOWS.~BT and $Windows.~WS. These folders contain the downloaded setup and installation files, and an option to resume the creation process if it fails.
When you click on it to run the tool, you will see the following screen asking you if you want to Upgrade this PC now or Create installation media for another PC.
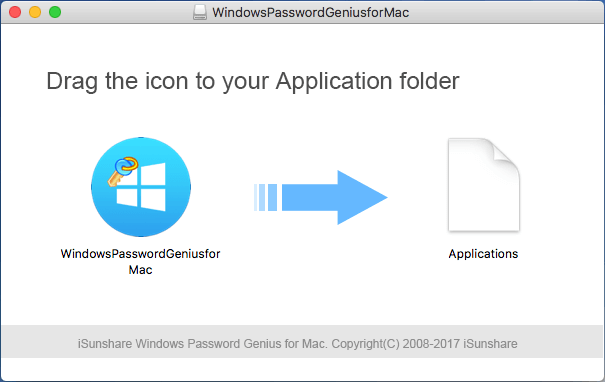
Download Via RapidGator
Download Via NitroFlare
UploadedNet
Microsoft this week announced a major overhaul of its Windows operating system, with Windows 10 a single platform which will run across virtually every type of devices from smartphones to laptops, servers and Internet of Things products.
RelatedWindows 10 Media Creation Tool For Mac

One device which Microsoft didn't say the software would work on is Apple's Mac computers, but thanks to pieces of software like Parallels, users have been running Windows on their Apple machines for many years now.
Parallels allows users of Mac OS X to create a virtual machine on their laptop or desktop and use it to run Windows.
Now the engineers at Parallels have published installation instructions on how best to install the Windows 10 Technical Preview which Microsoft released earlier this week to allow enthusiasts have an early look at the software and provide feedback before the final version is launched in the middle of 2015.
If you want to try out the early version of Windows 10 on your MacBook or iMac, then here are the instructions to follow:
Windows 10 Installation Instructions
Windows 7 Media Creation Tool X64 Download
- Before installing a virtual machine you need to sign up for Windows Insider Program and download Windows 10 Technical Preview, an early look at the future of Windows.
- Download Windows 10 Technical Preview VM shell on your Mac with Parallels Desktop 10 installed ->double-click on the archive to unzip the virtual machine shell ->move the virtual machine shell to ~/Documents/Parallels/
- Double-click on the Windows 10 Technical Preview VM shell.pvm file -> Parallels Desktop will ask whether you have copied or moved the virtual machine -> click Copied
- NOTE: If your Mac has 4GB of RAM, Parallels Desktop prompts to decrease an amount of RAM assigned to the virtual machine:
- Hit Don't Change button
- Then the virtual machine will show you a blank Preboot eXecution Environment (PXE) screen -> Go to Actions menu and Stopthe virtual machine:
- Go back to Actions menu ->Configure... ->Hardware tab ->CD/DVD 1 page ->Connect to: ->Choose an image file... ->locate WindowsTechnicalPreview.iso file and choose it.
- NOTE: Make sure Connected option is checked.
- Launch Windows 10 Technical Preview VM shell virtual machine -> Proceed with Windows installation. Select Advanced Install when prompted and choose the drive.
- When the install is finished, create a user account and access Windows 10 Technical Preview Desktop.
- Now you need to install Parallels Tools. Please click on Actions tab ->Install Parallels Tools...
- If installation didn't start, in the virtual machine go to This PC and double-click on DVD Drive (D:) Parallels Tools -> proceed with Parallels Tools installation.
- When all setups are finished, you may shutdown the virtual machine and rename it in the configuration window.