The need to install Windows 8 or Windows 8.1 from a USB device, like a flash drive, is a common one these days.
- The Windows 7 USB/DVD Download Tool Setup Wizard consists of four screens. As soon as you click Run, you'll see the Windows 7 USB/DVD Download Tool Setup Wizard.
- If you need to install or reinstall Windows 8.1, you can use the tools on this page to create your own installation media using either a USB flash drive or a DVD. Use the media creation tool (aprx. 1.41MB) to download Windows. This tool provides the best download experience for customers running.
- Step 5: Uncheck the option titled Install Windows 7 or later version (we use this option while installing Windows on Mac using Boot Camp), and also uncheck Download the latest Windows support software from Apple option if you’re preparing this bootable Windows 8.1 drive to install Windows 8.1 on a PC.
After converting the USB flash drive from MBR to GPT format, you can use the steps below to create a bootable USB installation media to install Mac OS X. Download and install a copy of TransMac, which is the software that will make everything happen.
It's no surprise why - many new computers, especially tablets and smaller laptops and desktops, no longer have optical drives. That Windows 8 install disc doesn't do you much good if you don't have anywhere to put the DVD!
If you prefer to see the process with screenshots you can follow our step by step guide to installing Windows 8/8.1 from a USB device for an easy walk-through.
Windows 8 Usb Tool
Windows 10 Users: See how to burn an ISO File to a USB drive for an easier way of getting a Windows 10 ISO image to a USB drive for installation of that operating system.
If you want to install Windows 8 from a USB device, you'll need to get those setup files from the DVD to the USB drive. Unfortunately, simply copying them there won't do. Windows 8 is also sold as a downloadable ISO file which, if you choose to buy Windows 8 that way, requires similar steps to get it properly copied to a USB drive.
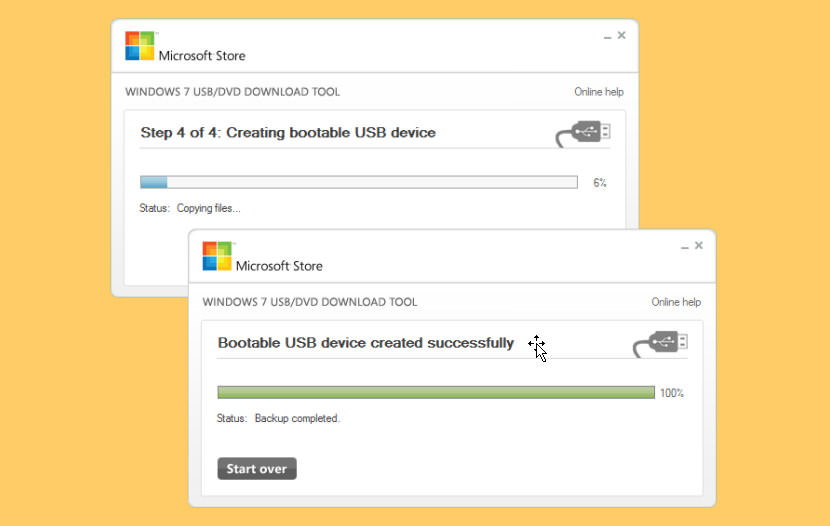

Regardless of whether you have a Windows 8 DVD that you need to get on a flash drive, or a Windows 8 ISO file with the same goal, the following tutorial will help you get the Windows 8 installation files properly copied to a flash drive so you can get on with the installation process.
This is a fairly simple process and getting the Windows 8 installation files onto a flash drive or other external USB device will only take between 20 and 30 minutes, depending on what format your copy of Windows 8 is in right now and how fast your computer is.
Requirements:
- A flash drive (4 GB for 32-bit, 8 GB for 64-bit).
- A Windows 8/8.1 DVD or ISO (See Where Can I Download Windows 8 or 8.1? for more options).
- Access to a working computer (with a DVD drive if you have a Windows 8 DVD) with Windows 10, Windows 8, Windows 7, Windows Vista, or Windows XP installed.
If you have a Windows 8 ISO file and want that on a flash drive, start with Step 2. If you have a Windows 8 DVD and need that on the flash drive, start with Step 1.
Windows 8 Usb Tool For Mac
How to Install Windows 8 or 8.1 From a USB Device
Run Windows 8 On Mac
Create an ISO file from the Windows 8 DVD. This is the procedure by which you create a single file, called an ISO image, that contains all the data stored on the Windows 8 setup DVD disc.
Once you have an ISO image created from your Windows 8 disc, come back here and continue on with this tutorial which will explain how to get that ISO file onto a flash drive.
If you already know how to create ISO files with your favorite program, often called 'ripping,' then do so in whatever way you're used to doing it. However, if you've never created an ISO image, or don't have a program installed right now that does it, please see the linked tutorial above for complete instructions on doing so with a free program.
Download the Windows USB/DVD download tool from Microsoft and then install it.
This free program from Microsoft properly formats your flash drive and then copies the contents of the Windows 8 installation ISO file you have to that flash drive.
This program works perfectly well with Windows 8 ISO files and can be used in Windows 10, Windows 8, Windows 7, Windows Vista, or Windows XP.
Start the Windows USB DVD Download Tool program. You should be able to find the shortcut on the Desktop, as well as in your Start menu or on your Start screen, depending on which version of Windows you installed the program on.
Click Browse on Step 1 of 4: Choose ISO file screen.
Locate, and then select your Windows 8 ISO file. Then select Open.
If you downloaded Windows 8 from Microsoft, check your Downloads folder or your Desktop for the ISO image. If you created an ISO image from your Windows 8 DVD, the ISO file will be wherever you created it to.
Choose USB device on Step 2 of 4: Choose media type screen.
As you can see here, there is also a DVD option. While it doesn't do us much good in this case, since the end game is to get Windows 8's setup files on a flash drive, you could also use this tool to burn a Windows 8 ISO image to a DVD or BD disc.
On Step 3 of 4: Insert USB device screen, choose from the drop-down box the flash drive or USB-connected external hard drive you want to put the Windows 8 setup files onto, and then touch or click Begin copying.
If you haven't yet plugged in the USB storage device you're planning on using, you can do that now and then touch or click the blue refresh button to make it show up in the list.
Click or touch Erase USB Device if you're prompted to do so on a Not Enough Free Space window. If you don't see this, don't worry, it just means that your flash drive or external hard disk is already empty.
If this message didn't make it apparent, you should know that whatever data you might have on this drive is going to be erased as part of the process of getting the Windows 8 setup files copied.
On Step 4 of 4: Creating bootable USB device, just wait for the Windows USB DVD Download Tool to prepare the drive and copy the Windows 8 installation files to it.
The first Status you see will be Formatting, which will take anywhere from a few to several seconds, depending on how large the USB drive is that you're using. Next will be Copying files, which could take anywhere from 15 to 30 minutes, possibly longer. This will depend on which Windows 8 ISO file you're working from, as well as on how fast your flash drive, USB connection, and the computer is.
Don't worry if the percentage indicator jumps ahead quickly but then sits on a single number for a long time. While it might not make a lot of sense to behave that way, it doesn't necessarily mean anything is wrong.
Assuming everything went as planned, the next screen should say Bootable USB device created successfully with a Status that says Backup completed.
You can now close the Windows USB DVD Download Tool program window. The flash drive, or other external USB drive you're using, now has the necessary files on it to install Windows 8 and is also properly configured to be booted from.
Boot from the USB device that you just created to start the Windows 8 install process.
If the Windows 8 setup process doesn't start, it's very likely that you'll need to make boot order changes in the BIOS. See our article on how to change the boot order in BIOS if you need help doing that.
If you have a UEFI based system and you still can't boot Windows 8 Setup from the flash drive, even after setting the USB device first in the boot order, see Tip #1 below for help.
If you came here from our How to Clean Install Windows 8 or 8.1 tutorial, you can return there now to continue the walkthrough of that process.
Tips & More Information

Windows 8 For Mac Free
The Windows USB DVD Download Tool formats the USB drive as NTFS, a file system that many UEFI-based computers will not boot from when on a USB drive.
After Step 11 above, copy all of the files from the flash drive to a folder on your PC.
Format the flash drive manually, using the older FAT32 file system.
Copy all of the files from the folder you made in Step 1 back to the flash drive.
There is an alternative method for getting a Windows 8 or 8.1 ISO image properly onto a USB drive. See How to Burn an ISO File to USB for a walkthrough of this process if you're unfamiliar with it. We prefer the procedure we've outlined above, but if you have trouble with it, that general ISO-to-USB procedure should work as well.